Tag
Overview
The Baidu AI Cloud provides the tag management feature, which is able to quickly classify, identify and manage resources through adding a tag to each cloud resource.
Before using tags, you need to learn the following issues:
- Tag: Each tag consists of two parts, namely, the key and value, and each tag (the key and value) is unique.
- Single tag and batch tags: Tags can be set up for a single resource or cloud resources in batch.
- Sorting and searching: Searching and sorting resources by tag (the key and value) is supported.
- Cross-product tag: The same tag can be added to different products. For example, the same tag can be added to the DCC, and its associated CDS and EIP uniformly.
Limit
Each user can create up to 200 tags.
Add a Tag
The users with multiple BCCs can add the tag to the BCC instance according to project and scenario requirements, to facilitate the classification and identification management of instance.
Operation Steps:
- Log in to the management console to enter the "Product Service >DCC".
- Select an area at the top of page, and then click "Instance" in the left navigation bar to enter the "Instance List" page.
- Select one or more instances, and then click "Tag" in the action bar.
- In the pop-up dialog box, enter a custom tag key and a tag value. Note that each “Tag key” must be unique, and the tag value can be left null.
- Click "OK" to complete the tag creation.
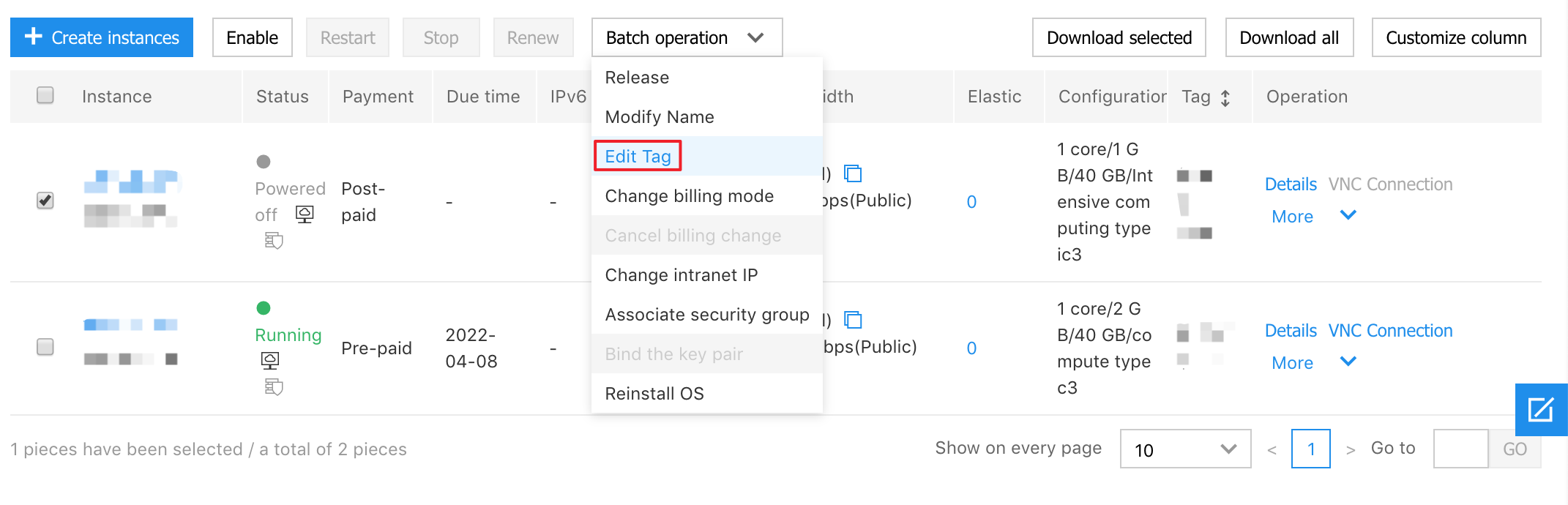
Note:
- You fail to view the added single instance tag during the batch creation of instance tag.
Sort and Search Tags
Sort tags
The user can sort cloud resource tags in the console through clicking the column name "Tag".
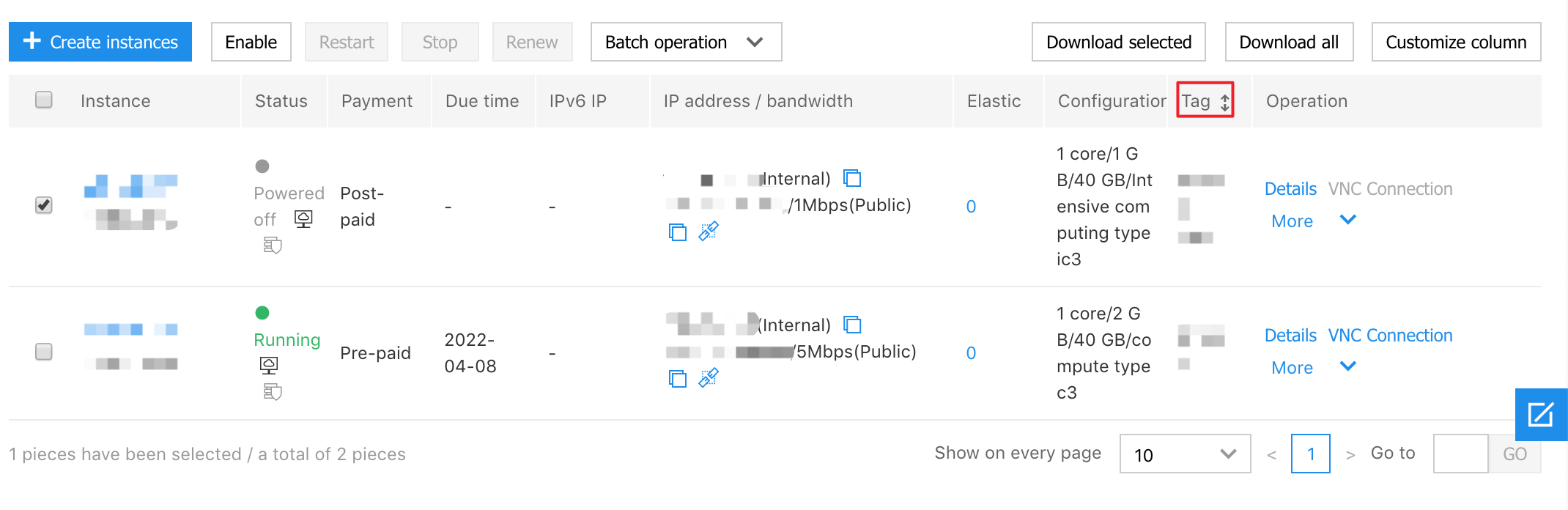
Search a Tag
Search a tag by combining different filtering conditions to obtain accurate results from the Baidu Cloud Compute. You can filter data by tag key and tag value:
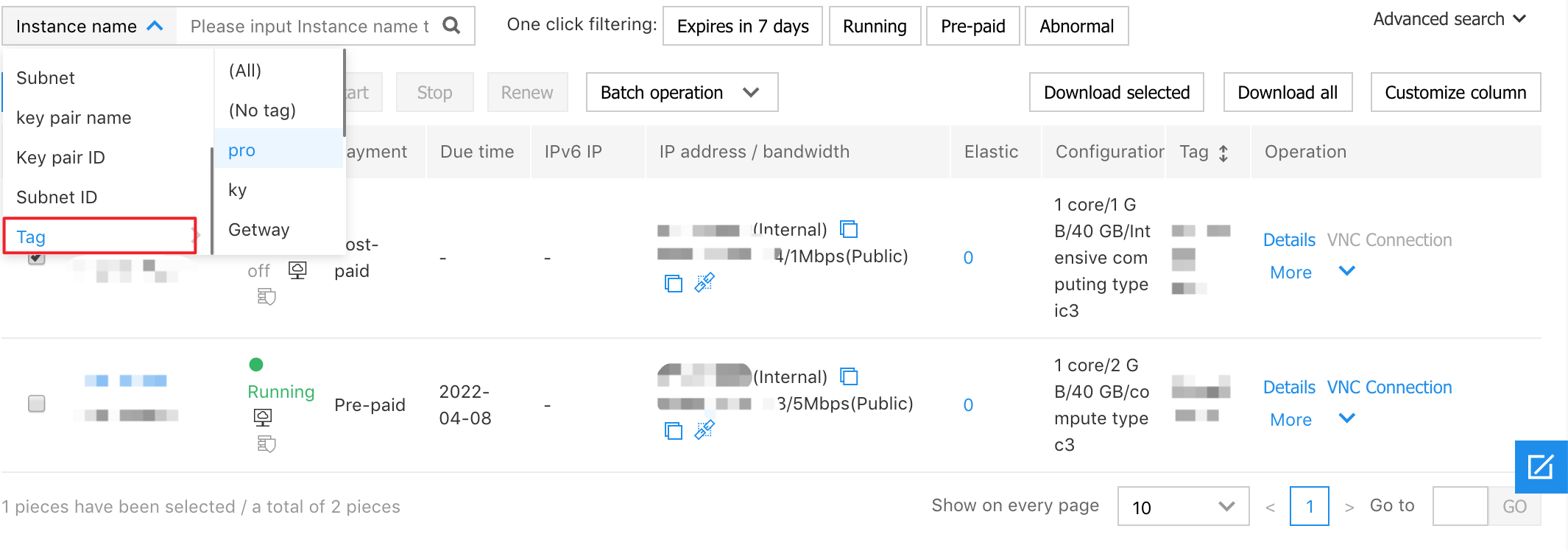
- All values, indicating all custom values under the current key.
- A null value, indicating a value that has not been set under the current key.
Unbind a Tag
If the tag is not required for the instance, you can unbind the tag.
The operation steps are as follows:
- Log in to the management console to enter the "Product Service >DCC".
- Click "Instance" in the left navigation bar to enter the "Instance List" page.
- Select an instance, and then click "Tag" in the action bar.
- Click the symbol "X" next to the tag name in the pop-up dialog to unbind this tag. After the instance tag is unbound, the CDS and EIP tags associated with this instance are also unbound automatically.
Delete a Tag
If a created tag is not going to be used anymore, you can delete it.
Operation Steps
- Log in to the management console to enter the "Product Service >BCC".
- Click "Tag Management" on the left navbar to enter the tag list page.
- Select a tag name, and then click "Delete" on the action bar.
- In the pop-up dialog, click “Ok” to delete this tag. After the tag is deleted, it cannot be recovered anymore, and the system is going to automatically unbind the previous resources.
Resource Bill
The resource bill is a feature to record the lifecycle and consumption-related data of each resource, facilitating the user to view the resources and consumption data of products in the dimension of resources.
Operation Steps
- Log in to the management console to enter the "Product Service>BCC".
- Click "Tag Management" on the left navbar to enter the tag list page.
- Select a tag and then click "View a Bill" on the action bar.
-
Enter the resource bill page, and then select the month of the bill to be viewed. Afterwards, the consumption information of the current tag resource is going to be shown. You can also search a tag with combined filtering conditions, select consumption details of other tags by tag key and tag value, and then download the relevant information.
Note: It also supports retrieval by instance ID to view the consumption information of the concerned instance.
-
Click “View Details” to view the instance ID, product name and bill amount. The instance may have both prepaid and postpaid bills, so click “View Details” of an instance to view the prepaid and postpaid bills by tab respectively.
Note:
- For the prepayment is one-off, the consumption information is only displayed in the creation month. For the post-payment is a continuous bill, the consumption information is displayed from the creation month to the time period of use.
