Bill Details
Bill
When viewing bills, you can overview and download all bill details and filter them by selecting the product name, time period and payment method.
-
Click "Bill" breakdowns under consumption center in the navigation bar on the left, and statement of bills is displayed by default on the homepage;
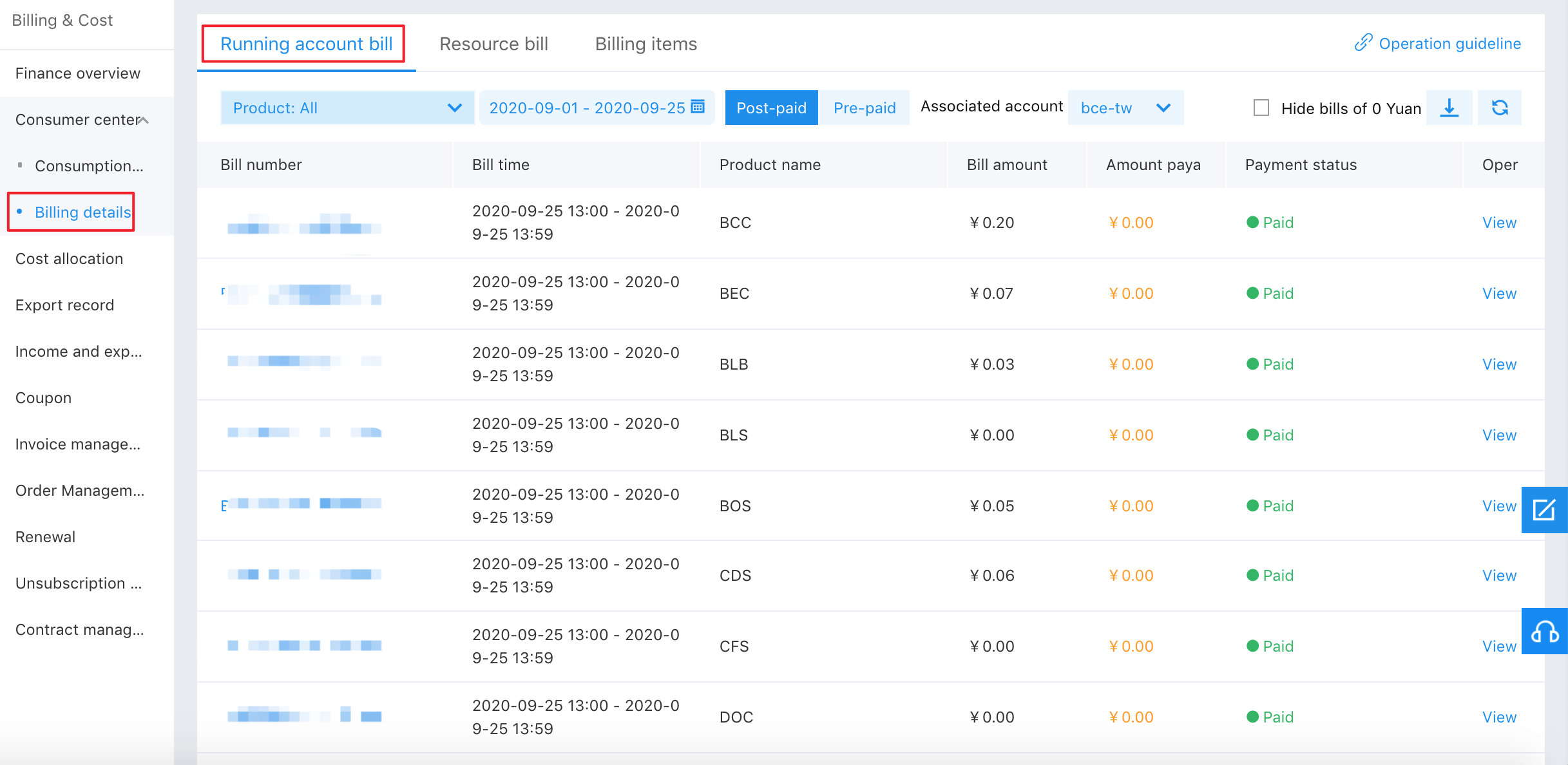
-
You can set the conditions for viewing bills by the following options:
- Product name: Select the product to view the bills information of the corresponding product. The bills information of all products is displayed by default;
- Select time: Select the start and end dates. The first day of the month is the start date, and the date when the record is checked is the end date by default. You can also select yesterday, last 7 days, last week, this month, last month or last quarter to view the bills;
- Payment Method: Select "Postpaid" to view the bills information with service used before payment, and select Prepaid to view the bills information with service paid before use.
The displayed items on the bill details page are explained as follows:
- Bill number: The unique number to identify the bill, making it easy to locate all bills, you can click it to view details of the bill;
- Time of the bill: Display when the bill is generated;
- Product name: Display the product name with bills generated;
- Bill amount: Display the amount of money to be paid in the bill;
- Cash payment: Display the amount of money paid in the bill;
- Payment status: Display the payment status of the bill, with three types of status: Paid, Unpaid and Part paid;
- Operation: Click "View" to see the details of the bill.
- Click "View" in the same line with the bill number to view the bill details;
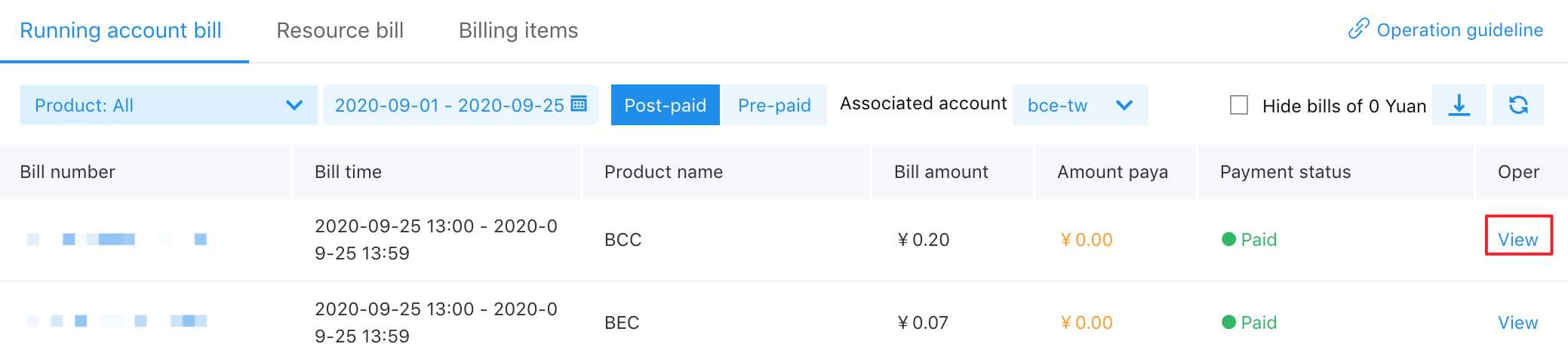
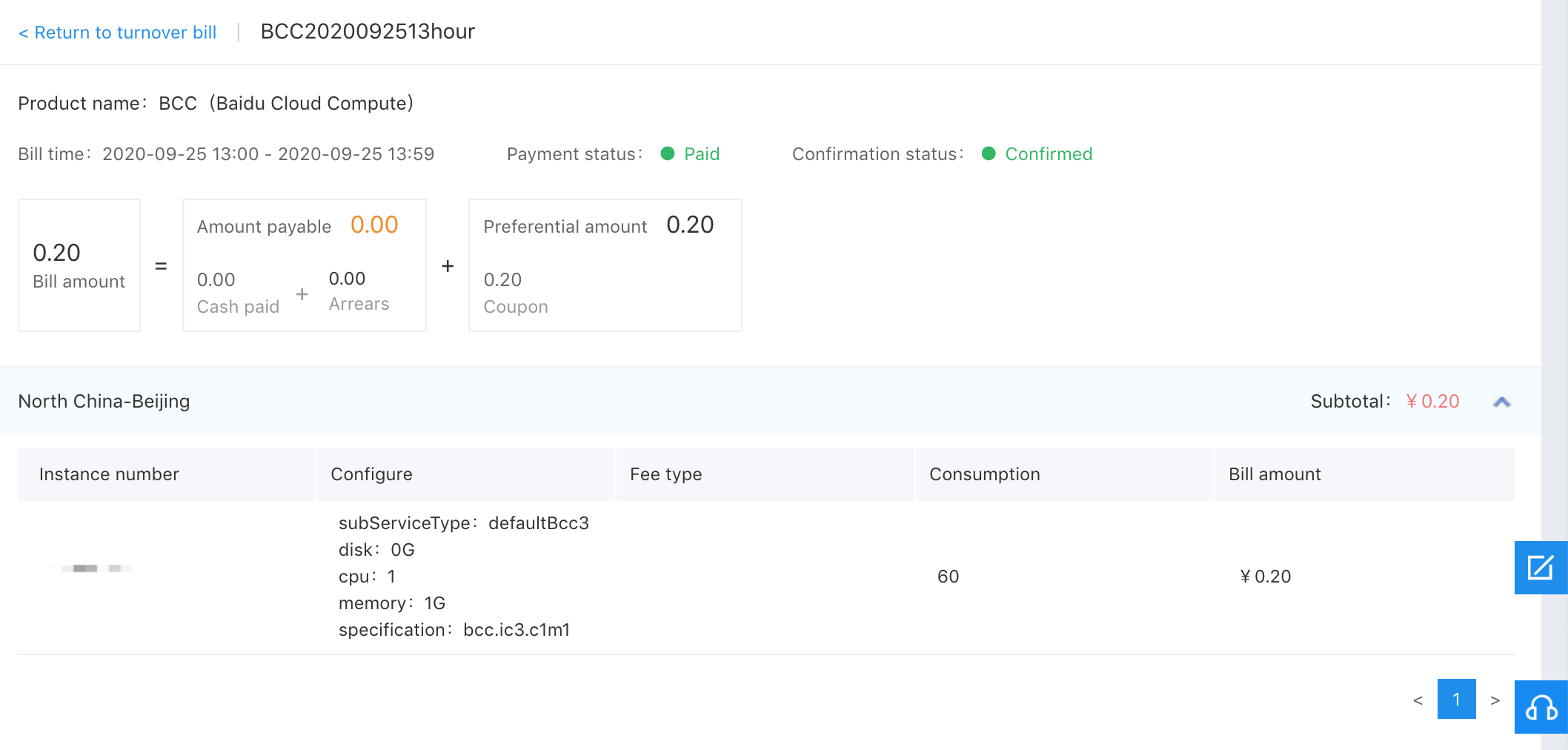
The displayed items on the bill details page are explained as follows:
- Bill amount: Display the total amount of money in the bill.
- Payment in cash: Display the amount of money paid in cash in the bill;
- Payment in vouchers: Display the amount of money paid in vouchers in the bill;
- Arrears: Display the amount of money unsettled in the bill.
- Instance number: The unique number to identify the bill, making it easy to locate all bills.
- Fee type: Displaying runtime means the bill is charged on demand. Postpaid products are charged based on your fee type and use volume, and the fee types usually include the use times of the product, running time, occupied space and the traffic use.
- Use volume: Display the total duration with fees generated. Accurate to minutes.
- Bill balance: Display the amount of money to be paid in the bill.
- Click "Back“ to statement of bills in the upper left corner to return to the statement of bills homepage.
-
To download the bill details, click the download button:
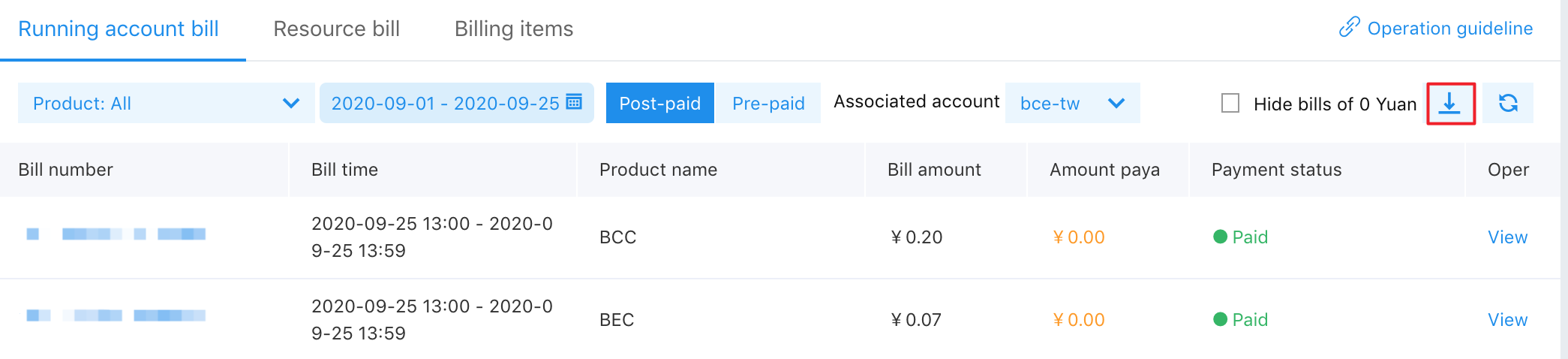
In the pop-up dialog box, select the payment method, product type and month, and click "Download" to download the specified bill. If you need to download the bills for all products, leave the default option of the product type unchanged.
Resource Billing
When viewing the resource bills, you can view and download the bill details of any resource within a specified natural month by selecting the product year, month, name, instance ID and resource tag.
-
Click "Bill Details under Consumption Center" in the navigation bar on the left, and select the "Resource Bills" window.
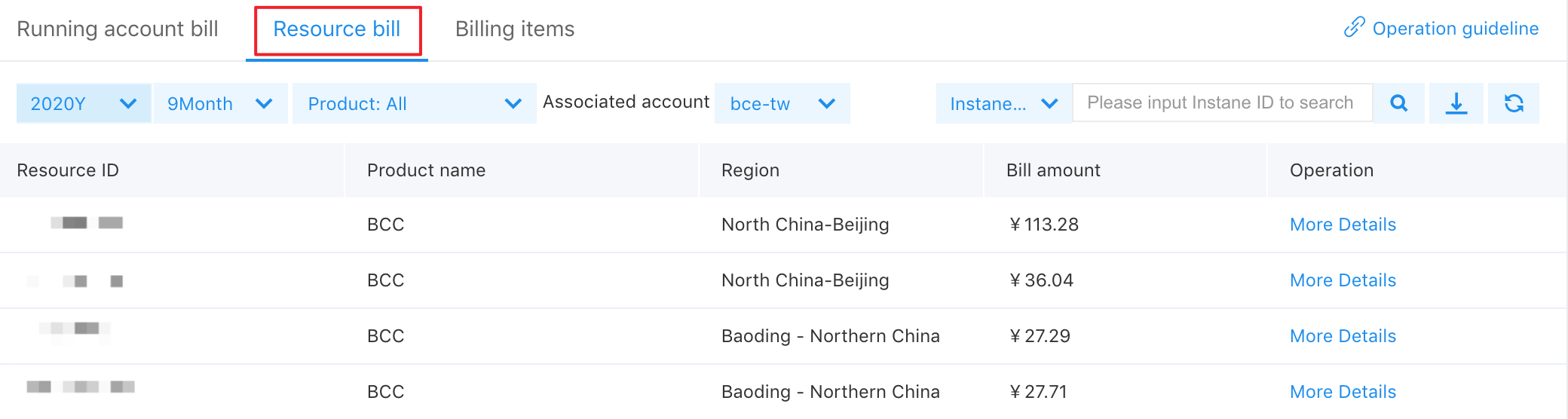
-
You can set the conditions for viewing bills by the following options:
- Select the time period: Select the year and month to view all bills in a month; all bills for that month are displayed by default.
- Product: Select the product to view the bills for the corresponding product; the bill information for all products is displayed by default.
- Instance ID: Select the instance ID in the drop-down box, and enter the instance ID in the search box to view the resource bills under that ID.
- Resource tag: Select the resource tag in the drop-down box, and enter the tag value in the search box to view all resource bills under that tag.
-
The displayed items on the resource bills page are explained as follows:
- Resource ID: The resource ID of this resource;
- Product name: Display the products with bills generated;
- Region: The region of this resource;
- Bill amount: Display the total amount of money paid in the resource bill;
- Operation: Click View details to see the details of the bill.
-
Click "View" details corresponding to the selected resource to view all bill details of this resource under the selected conditions. Details of the prepayment and postpaid bills of this resource can be viewed on the bill details page. The displayed items are explained as followings:
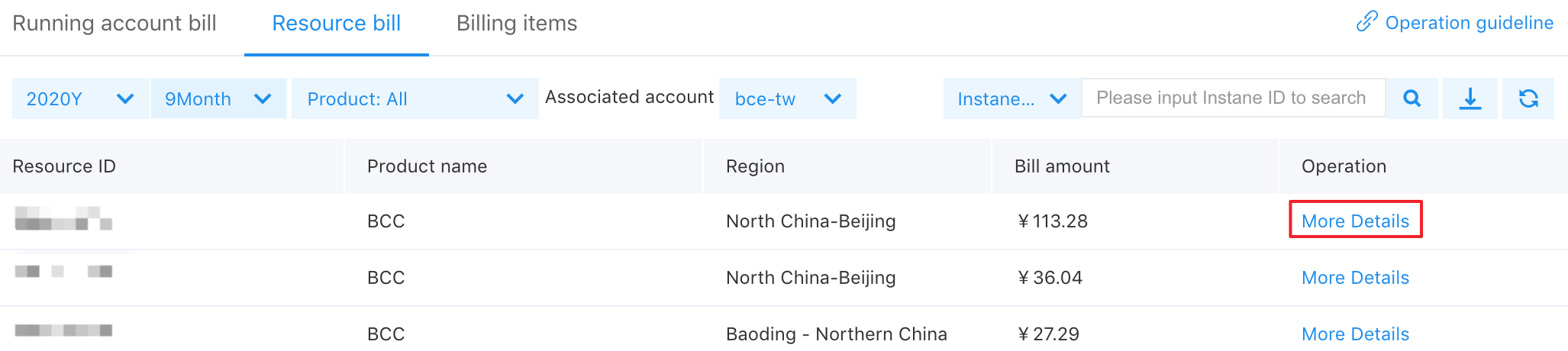
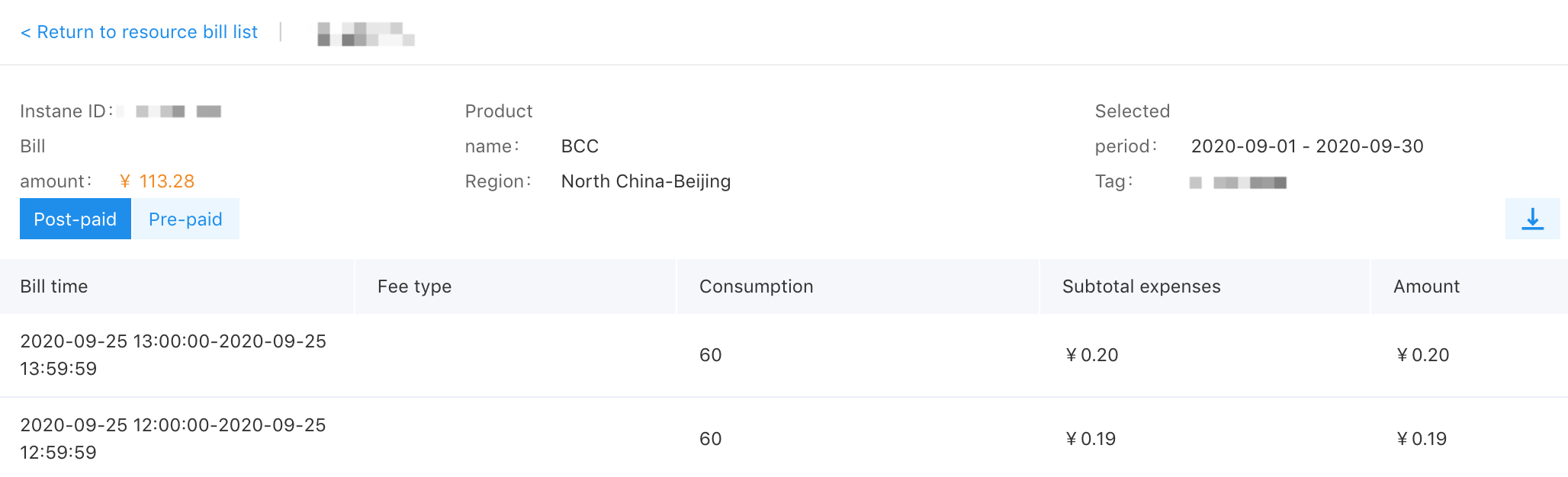
-
Instance ID: The ID of this instance;
- Product name: The product name of this instance;
- region: The region where this instance is located;
- Bill amount: Display the total amount of money paid in all bills for this resource under the selected conditions;
- Time period selected: The month selected on the resource bills page;
- Time of the bill: The time when fees are generated for this bill of this resource;
- Fee type: Displaying runtime means the bill is charged on demand. Postpaid products are charged based on your fee type and use volume, and the fee types usually include the use times of the product, running time, occupied space and the traffic use.
- Use volume: Display the total duration with fees generated, accurate to minutes;
- Subtotal: Amount of every item;
- Amount: Display the amount of money to be paid in the bill for this resource.
- Click "Back" to list of resource bills to return to the resource bills page.
-
To download the bill details, click the download button:
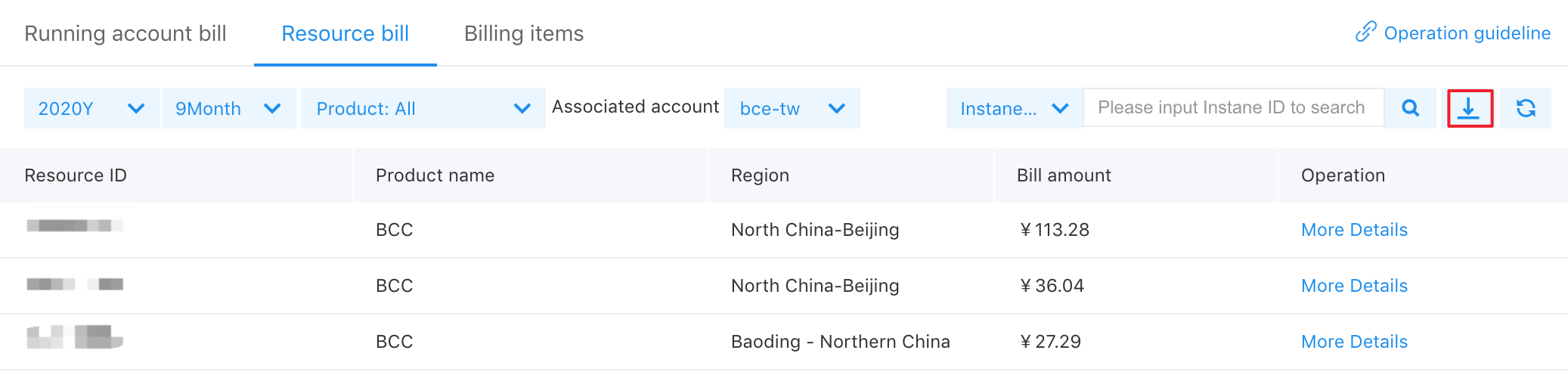
In the pop-up dialog box, select the payment method, product type and month, and click "Download" to download the specified bill. If you need to download the bills for all products, leave the default option of the product type unchanged.
