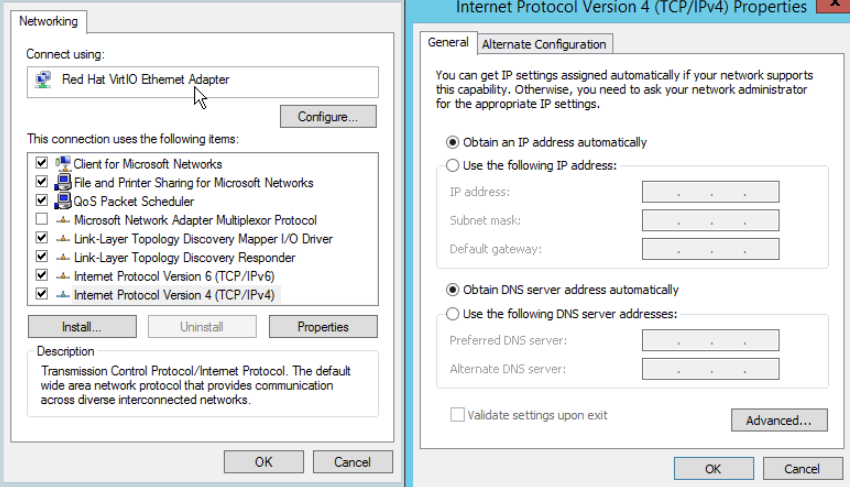Test the Network Configuration
Last Updated:2020-09-24
Before you import the image, ensure that your system accesses the network address dynamically.
Check the Network Access Mode in Linux System
View the Network Configuration in CentOS System
[root@localhost ~]# cat /etc/sysconfig/network-scripts/ifcfg-eth0
DEVICE=eth0
TYPE=Ethernet
ONBOOT=yes
NM_CONTROLLED=yes
BOOTPROTO=dhcp # if BOOTPROTO=static, it need to be modified to dhcpView the Network Configuration Mode in Ubuntu/Debian
root@instance-x09zr2jc:~# cat /etc/network/interfaces
auto lo
iface lo inet loopback
auto eth0
iface eth0 inet dhcp # if it is static, it need to be modified to dhcpViewing Network Configuration in Windows System
The following takes Windows 2008 as an example:
Select 【Start】 -> 【Control Panel】 -> 【Network and Internet】 -> 【Network and Sharing Center】in the Windows system as shown in the figure below.
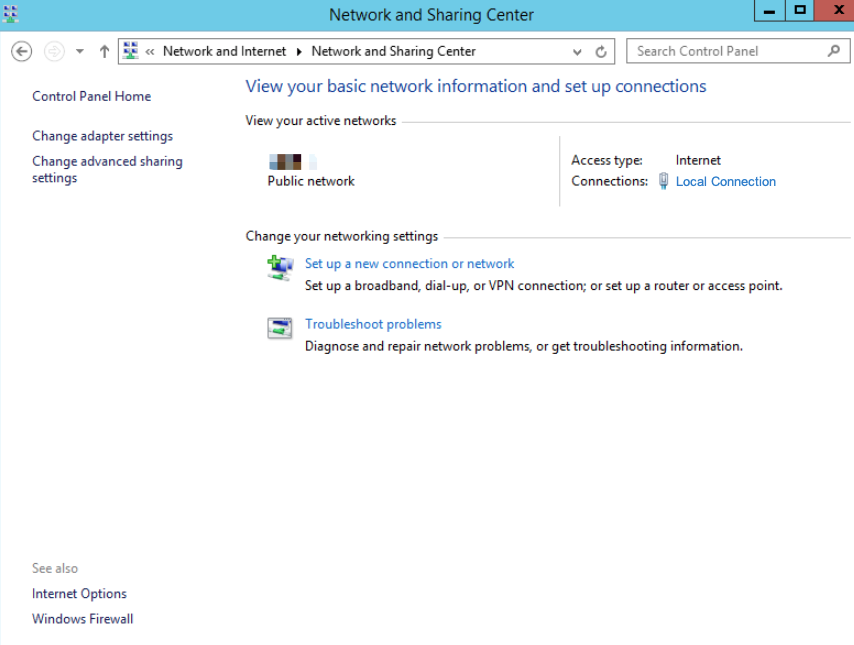
Click "Local Connection" to view the network connection properties, and then view whether DHCP is enabled. If DHCP is enabled, you do not need to set it again.
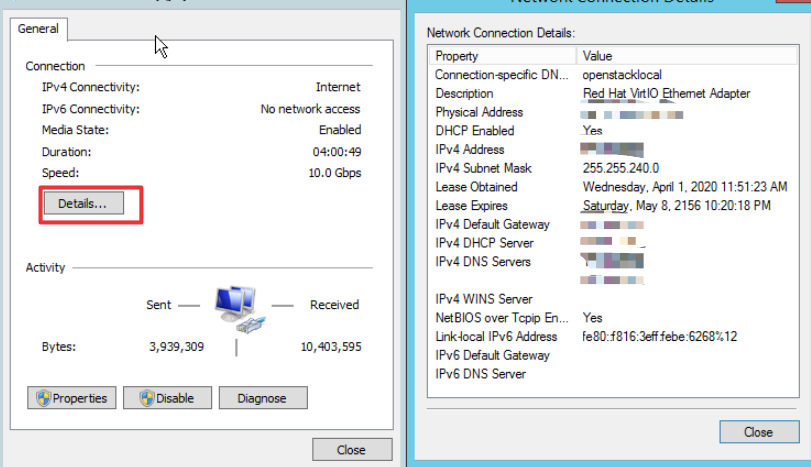
If DHCP is not enabled, you need to set the properties of local connection. Click "Properties" in the figure above, and then set the Internet Protocol Version 4 (IPv4) as shown in the figure below.