Extended Partition of Windows Data Disk
Overview
This document takes the Chinese version of Windows Server 2008 R2 x86_64 (64bit) as an example, and the rest Windows versions are similar. If you have any questions in scaling up the partition, please contact us by "ticket".
This document lists three common scenarios, including:
- Retain the existing data disk partition and data, and scale up the partition;
- Retain the existing data disk partition and data, and add the scaled-up capacity as a new partition;
- Delete the existing data disk partition and data, and create a partition with a greater capacity.
You can operate by reference to the three scenarios in the document according to your own actual usage scenarios.
Operation Guide
Scale up the Existing Partition
Scenario 1: Assume that the original disk partition of 25G has data, retain the data in the original partition, and scale up the partition to 50G.
1.Log in to Windows host
After login, click "Start" and select "Manage" to pop up "Server Manager".
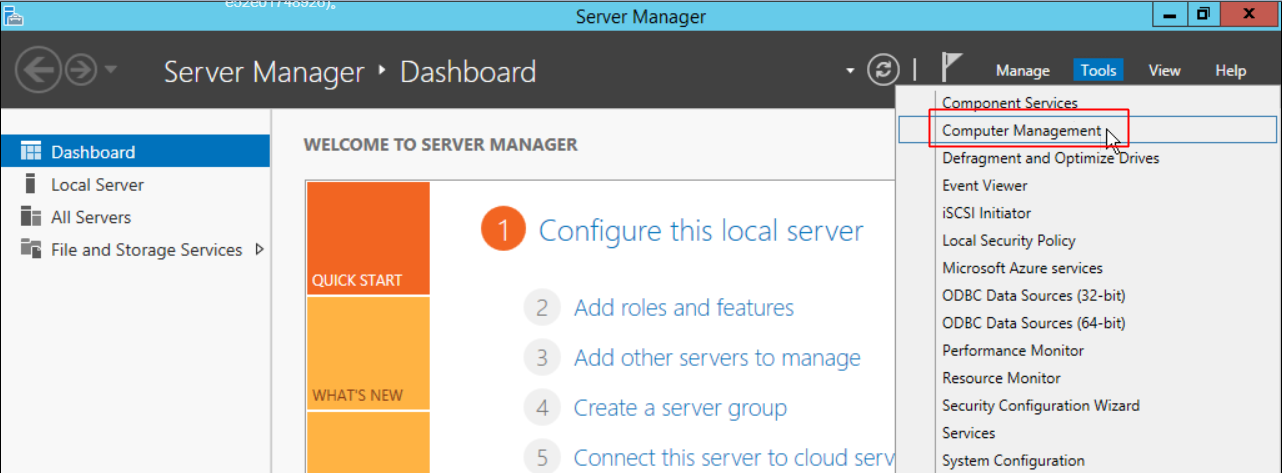
2.Select "Storage > Disk Management" in the left navigation bar
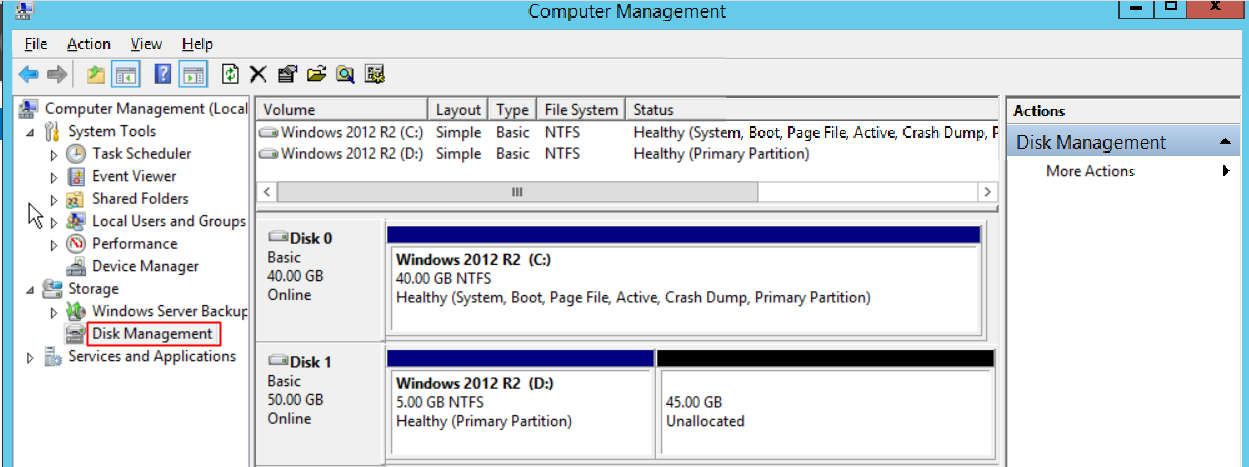
3.Extend the volume
Right-click Disk D, and then select "Extend Volume".
Note:
- The original data will not be lost.
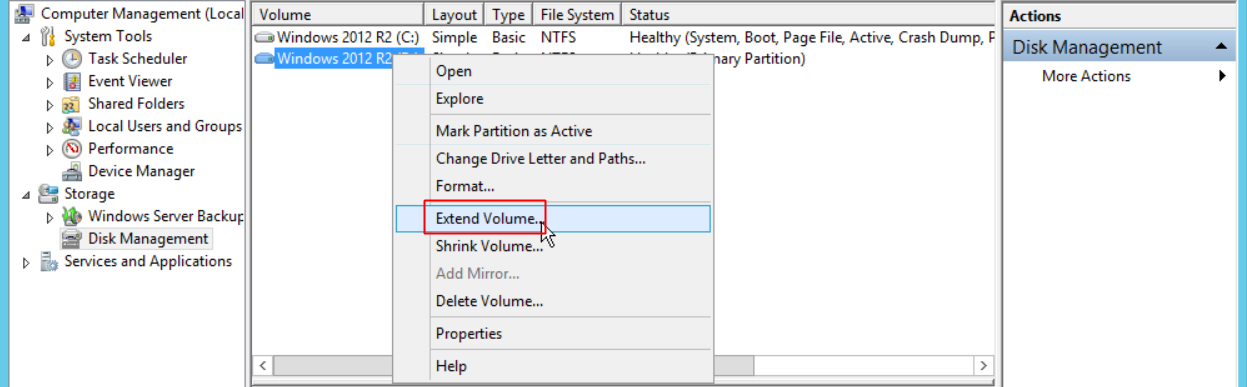
4.Next step
In the following operation steps, you only need to click continuously click "Next" to scale up the partition.
Add a New Partition
The scenario is: Assume that the original disk partition of 110G has data, retain the original partition, and create a partition of 10G.
1.Log in to Windows host
After login, click "Start" and select "Manage" to pop up "Server Manager".
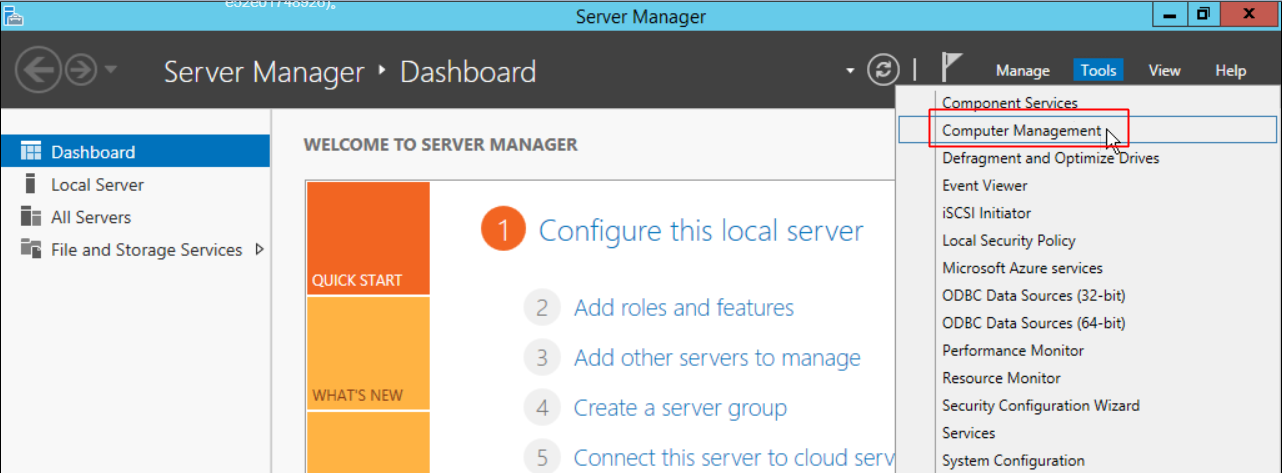
2.Select "Storage > Disk Management" in the left navigation bar
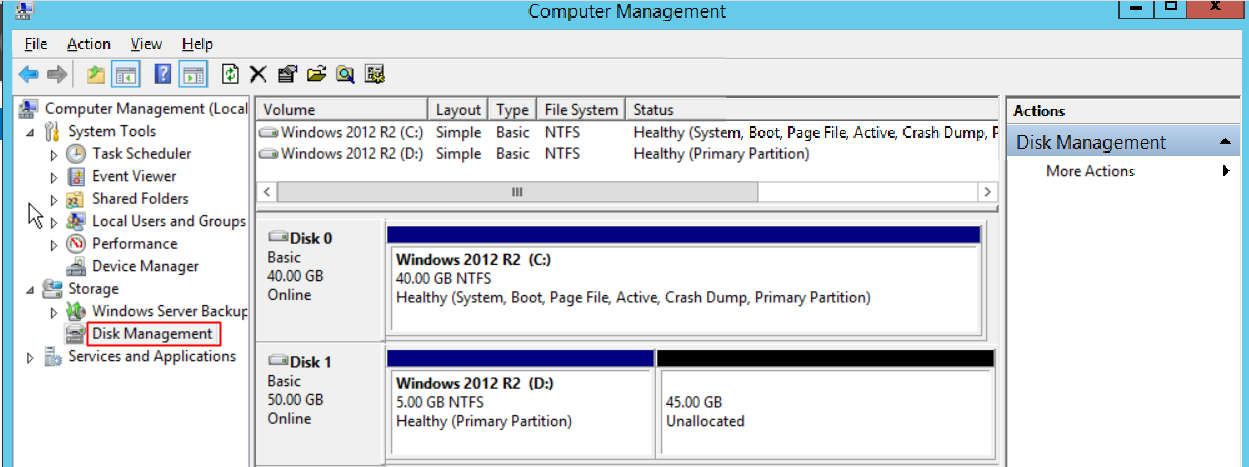
3.Create a simple volume
In the unallocated region of 10.00GB, right-click and select "Create a Simple Volume".
4.Next step
In the following operation steps, you only need to click continuously click "Next" to scale up the partition.
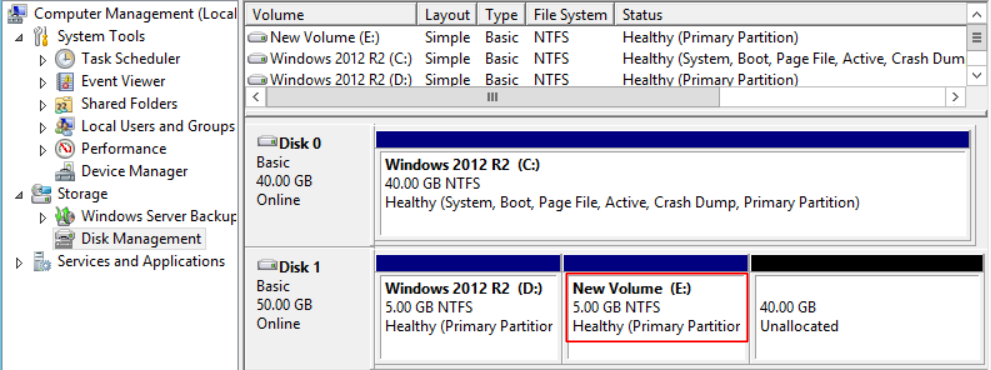
Delete the Existing Partition and Create a New One
The scenario is: Suppose that the users should delete the original disk partition of 120G and create a partition of 130G.
1.Log in to Windows host
After login, click "Start" and select "Manage" to pop up "Server Manager".
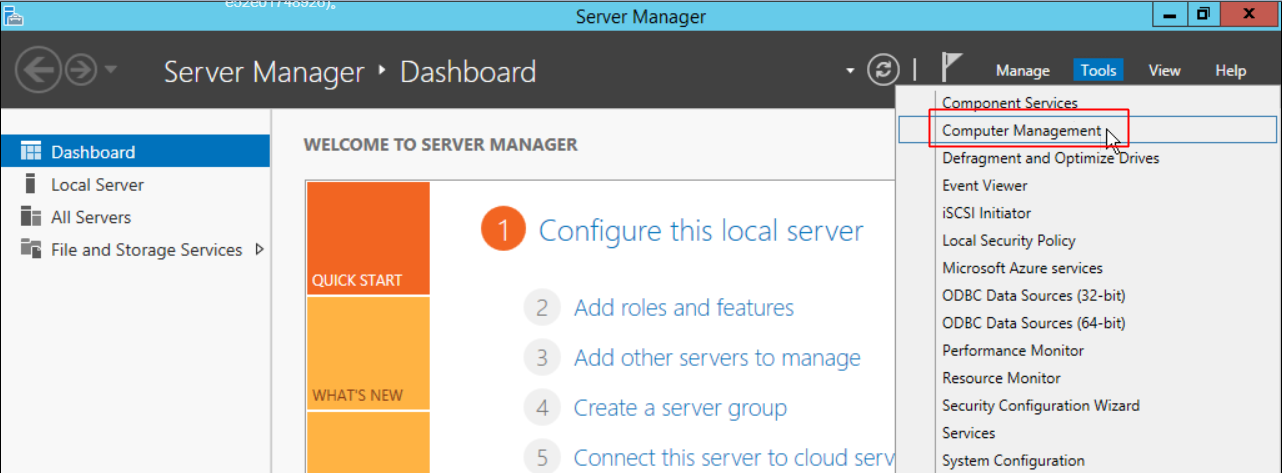
2.Select "Storage > Disk Management" in the left navigation bar
Select "Right Click" in disk 1 and click "Online".
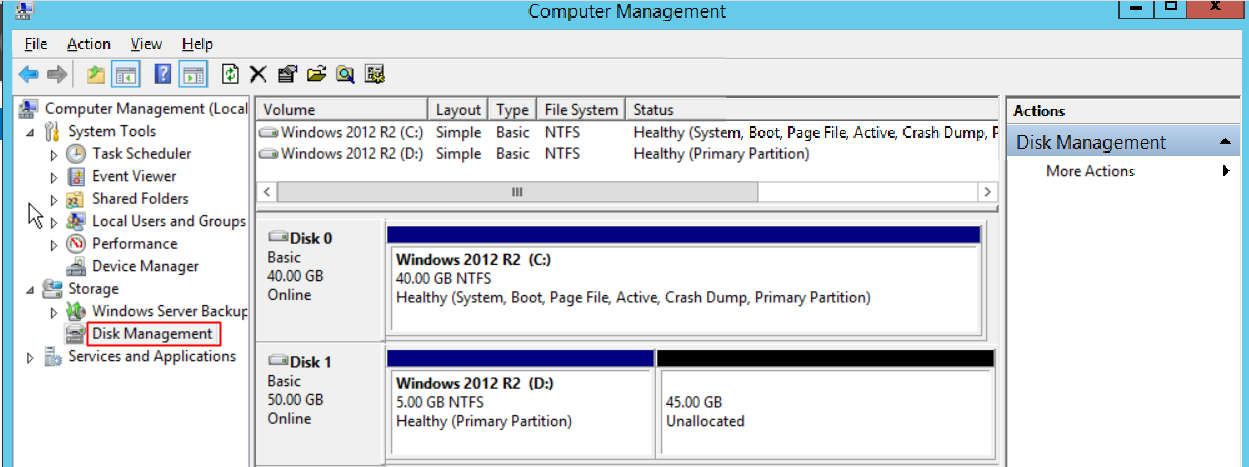
3.Delete a volume
Delete the original volume of 120G, and right-click on 120.00GB to select "Delete a Volume".
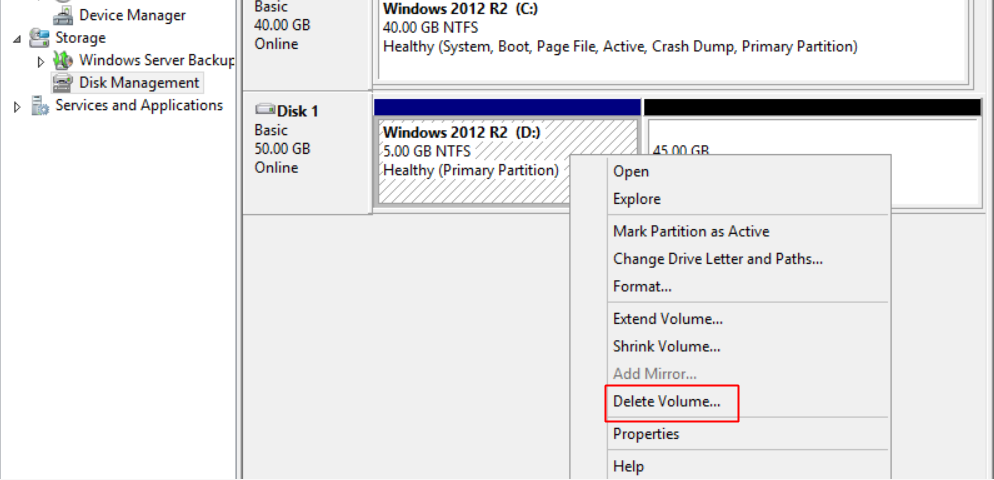
4.Create a simple volume
In the unallocated region of 130G, right-click and select "Create a Simple Volume".
5.Next step
In the following operation steps, you only need to click continuously click "Next" to scale up the partition.
