Dashboard
The BCM dashboard provides users with rich visual display forms of monitoring data, and you can intensively display the free combinations of different monitoring data according to requirements, so as to satisfy the personalized monitoring analysis requirements such as real-time/historical data analysis, data comparison analysis, fault localization, availability status overview.
Note: Currently, the dashboard supports the monitoring data of common cloud products (BCC, EIP, RDS, BLB, CDS), and will continue to support more data sources in the future.
Dashboard Management
In the left navigation bar, click "Dashboard" to enter the page of the dashboard list. The functions provided are as below:
- Query: Support the query according to the name of dashboard.
- Display: The list displays the name of dashboard, update time, operation.
- Details of dashboard: Click the name of dashboard to jump to the details page of dashboard, and you can view and edit the detailed information of dashboard.
- Update time: Time of last modification of the dashboard by the user
- Operation: The operation supports edition, renaming and deletion.
Create Dashboard
1.In the left navigation bar, click "Dashboard" to enter the page of the dashboard list.
2.Click the button of "New dashboard", and fill in the name of dashboard. The name of dashboard supports Chinese, English, numbers, \, _and -, with a length ranging from 1 to 50.
3.Click the "OK" button to enter the edition page of dashboard. You can basically display the configuration and chart configuration. Each row can display a maximum of 4 charts and each dashboard can display a maximum of 50 charts.
Create Chart
The creation of charts is supported, including three kinds of charts: trend chart, instrument chart and panel chart.
1.In the details page of dashboard, click "+" button to create a chart.

2.Click the "Edit" button to configure the charts.
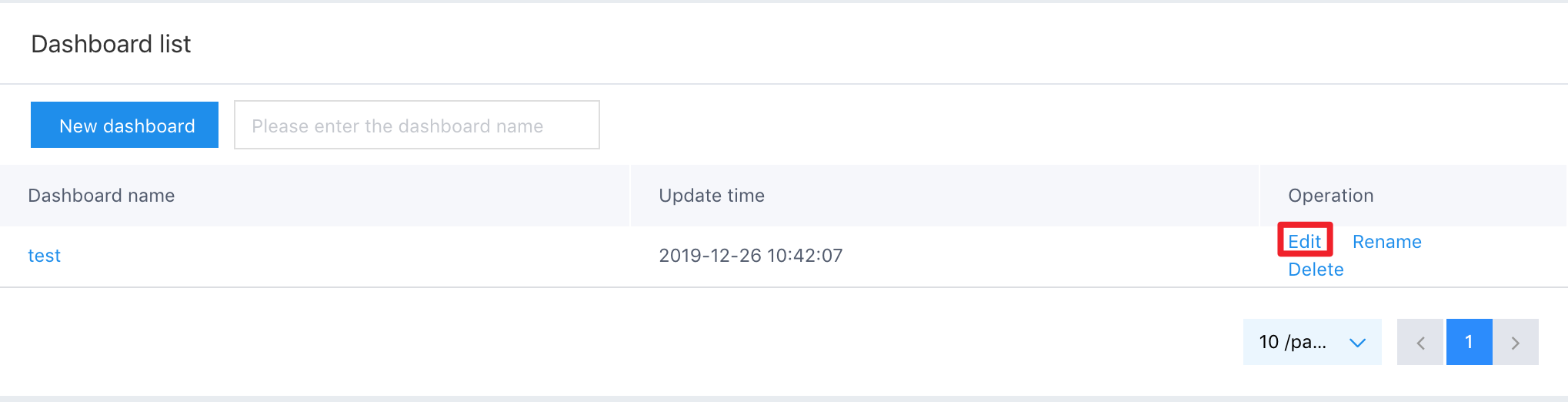
3.For the specific descriptions of chart configuration, refer to the [Trend chart](#trend chart), [Instrument Chart](#instrument chart), and the Panel for details.
Trend Chart
Trend chart: Each kind of chart displays the indexes in one or more broken lines, and can display the index comparison, time comparison, etc. One trend chart can configure a maximum of 20 items of data; one trend chart can display a maximum of 100 lines.
Create Trend Chart
Create a chart, configure the chart, and then select the "trend chart" for the chart type.
1.Icon name: It supports Chinese, English, numbers, \, _ and -, with a length ranging from 1 to 50.
2.Chart type: Select the "Trend Chart".
Data Configuration
Add the data indexes, determine the statistical method and display period, etc.; support edition, copying and deletion of data.
1.Click the button of "adding data", and the pop-up of "AddData" appears.
2.Select the monitoring data to be displayed.
3.Configure the data statistical method to support the statistics of average value, sum value, maximum value, minimum value and number.
4.Configure the data statistical period which is in min by default; 1 min represents display of one data point per minute.
5.Configure the time comparison to see whether it is necessary to compare and display monitoring data by the time quantum.
Format Configuration
It supports the format configuration of charts of type, decimal place, unit, null processing, threshold, etc., which makes it convenient for users to display more customizable charts.
- Type: Select the display form of broken lines: broken line graph [default], histogram, stacked column chart, area chart, and stacked area chart.
- Decimal place: It supports the configuration of digits after the decimal point. We can set 0-12 digits [2 by default].
- Unit: It supports the user-defined setting of unit [empty by default]; the length is limited to a maximum of 12 characters.
- Null processing: When the value is null, we can make the processing in display. We can select to display three processing methods: 0 (default), connection, breakpoint.
- Threshold: It supports setting of horizontal line of value threshold to facilitate users' observation of indexes.
Time Configuration
It sets the relationship between the chart time and the dashboard time. In the dashboard, three methods can be used to set the time selection of charts.
- Use dashboard time range: The chart time changes with time of dashboard.
- Set the relative time range: User may self-define and set the relative time range A, including today, this week, this month, and self-define and set the last time quantum. When the time selection of dashboard changes, the ending time of A is aligned with that of dashboard, and the chart time is re-computed.
- Set the absolute time range: User may self-define and set the absolute time, namely, the span from a certain time period to another time period. The time quantum doesn't change no matter how the time selection of dashboard changes.
Instrument Chart
The instrument chart is a kind of chart suitable for the display of availability, capacity and other values, and can clearly show the range where an index is in; one instrument chart only displays one item of data.
Create Instrument Chart
Create a chart, configure the chart, and then select the "Instrument Chart" for the chart type.
1.Icon name: It supports Chinese, English, numbers, \, _and -, with a length ranging from 1 to 50.
2.Chart type: Select the "Instrument Chart".
Data Configuration
Add the data indexes, determine the statistical method, etc.; support edition and deletion of data.
1.Click the button of "Add Data", and the pop-up of "Add Data" appears.
2.Select the monitoring data to be displayed.
3.Configure the data statistical method to support the statistics of average value, sum value, maximum value, minimum value and number.
Format Configuration
It supports the format configuration of charts of decimal place, unit, minimum value, maximum value, threshold, etc., which makes it convenient for users to display more customizable charts.
- Decimal place: It supports the configuration of digits after the decimal point. We can set from 0 to 12 digits [2 by default].
- Unit: It supports the user-defined setting of unit [empty by default]; the length is limited to a maximum of 12 characters.
- Minimum value: Set the minimum span value of the instrument chart. We can set from 0 to 12 digits [0 by default].
- Maximum value: Set the minimum span value of the instrument chart. We can set from 0 to 12 digits [100 by default].
- Threshold: It supports setting of different colors according to different thresholds; we can set 0-12 digits for the threshold; and add a maximum of 9 sections of threshold spans.
Time Configuration
It sets the relationship between the chart time and the dashboard time. In the dashboard, three methods can be used to set the time selection of charts.
- Use dashboard time range: The chart time changes with time of dashboard.
- Set the relative time range: User may self-define and set the relative time range A, including today, this week, this month, and self-define and set the last time quantum. When the time selection of dashboard changes, the ending time of A is aligned with that of dashboard, and the chart time is re-computed.
- Set the absolute time range: User may self-define and set the absolute time, namely, the span from a certain time period to another time period. The time quantum doesn't change no matter how the time selection of dashboard changes.
Panel
The panel is a kind of chart to display the statistical values of an index in the form of data panel, e.g. the display of module availability, overtime rate, abnormality rate, traffic loss, and other indexes; one panel can configure a maximum of 4 items of data (N/A if no data is displayed).
Create Panel
Create a chart, configure the chart, and then select the "Panel" for the chart type.
1.Icon name: It supports Chinese, English, numbers, \, _and -, with a length ranging from 1 to 50.
2.Chart type: Select "Panel".
Data Configuration
Add the data indexes, determine the name, statistical method, decimal place and unit, etc.; support edition, copying and deletion of data; support data sorting.
1.Click the button of "Add Data", and the pop-up of "Add Data" appears.
2.Select the monitoring data to be displayed.
3.Configure the data statistical method to support the statistics of average value, sum value, maximum value, minimum value and number.
4.Configure the decimal place and unit.
Time Configuration
It sets the relationship between the chart time and the dashboard time. In the dashboard, three methods can be used to set the time selection of charts.
- Use dashboard time range: The chart time changes with time of dashboard.
- Set the relative time range: User may self-define and set the relative time range A, including today, this week, this month, and self-define and set the last time quantum. When the time selection of dashboard changes, the ending time of A is aligned with that of dashboard, and the chart time is re-computed.
- Set the absolute time range: User may self-define and set the absolute time, namely, the span from a certain time period to another time period. The time quantum doesn't change no matter how the time selection of dashboard changes.
Edit Dashboard
Support the edition of dashboard, including time range selection, chart copying, chart movement, etc.
1.In the page of dashboard list, click "Edit" button to enter the edition page of dashboard.
2.Basic operation of chart:
- Edition: Click to enter the edition page of "Configuration Chart".
- Copying: Click to enter the edition page of "Copy Chart", and modify the name. Meanwhile, we can edit other contents of the chart. Click the "Submit" button to copy and add a chart.
- Deletion: Click the pop-up chart to delete the warning pop-up.
- Drag and drop: Move the mouse to the upper side of the chart. When the mouse pointer changes to a cross, click to drag and drop the chart to adjust the position.
View Dashboard
Users can view the contents of the created dashboard, select the time range and enter the editing mode.
1.In the page of dashboard list, click the name of one dashboard to enter the page of viewing the dashboard information.
2.Selection of time range: It supports the selection of 1H, 3h, 6h, 1D, 3D, 7d, 14d, 30d and that of user-defined time range. The action range of time selection covers all charts of the dashboard.
Note: The maximum query span is 40 days.
3.Start "Edit": Click to enter the editing mode of the dashboard.
