Manage BLB Common Instance
View BLB Instance
-
Select "Product Services" > "Baidu Load Balance (BLB)". Enter the BLB list and view information about the BLB instance. The details include:
Item Description Instance name/ID The name and ID of the BLB instance. Click the instance name to enter the BLB instance details page as shown in Step 2. Status The current working status of the BLB instance. If it is displayed as "Running" here, it means that the BLB instance is working normally. Public IP/Bandwidth BLB provides access addresses for balancing services. The public network BLB provides public network IP as the access address; Intranet IP The private network BLB provides the intranet IP as the access address. The network where we are connecting The private network VPC where the BLB is located. Unless otherwise specified, the system provides a default private network. Frontend protocol/port The protocol (eg. HTTP, TCP) and port number of the listener associated with the BLB instance. Backend protocol/port The protocol and port number that the listener associated with the BLB instance forwards to the backend BCC. Health check Whether the backend BCC provides services normally. Backend server The BCC associated with the BLB instance. -
Click the ID link in the "Load Balance ID/Name" column to view detailed information about the BLB.
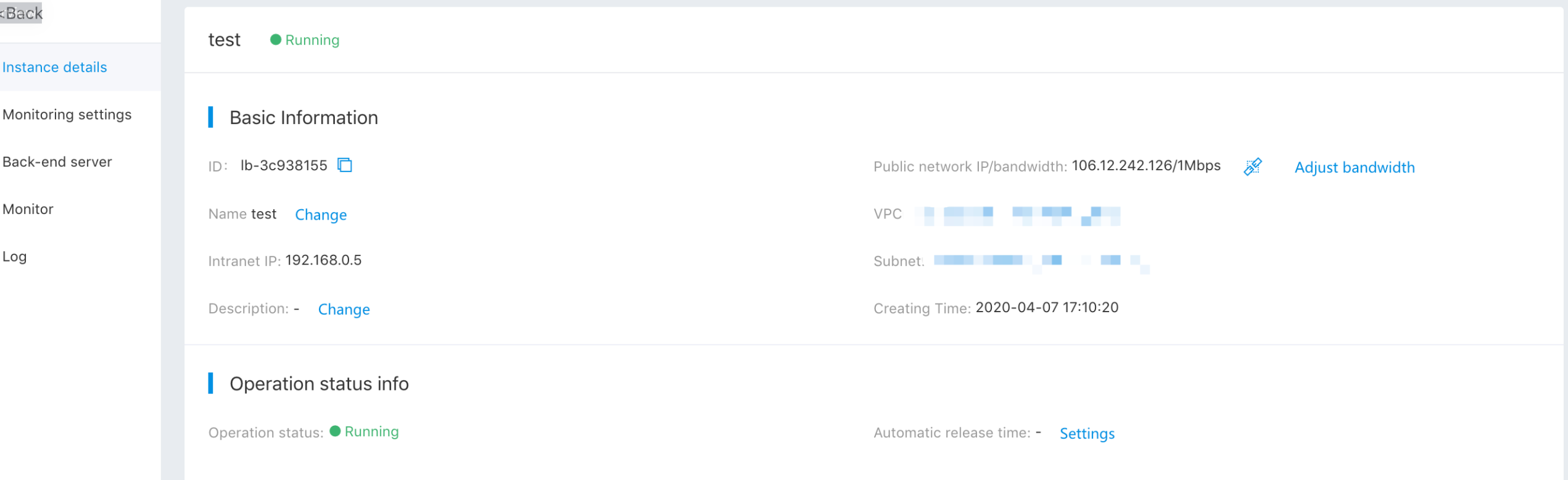
Modify the Name of Instance
- Select "Product Services" > "Baidu Load Balance (BLB)". The BLB list is displayed.
-
Click the ID link in the "Load balance ID/Name" column to enter the instance details page. On the instance details page, click the < Change> button next to "Name" to modify the BLB instance name in the pop-up interface.

- After naming according to the prompting naming convention, click "Confirm" to finish the modification.
Modify the IP Address of the BLB Instance
Before changing the IP address, users need to create an EIP instance and configure the accounting method of the EIP instance. Replace the existing EIP instance with the new EIP instance.
Note:
- Users cannot modify the accounting method of an EIP instance that has been created.
- When replacing EIP instances, users should avoid affecting current services. Take the website site as an example. If the domain name of the website is resolved to the IP address of the current BLB instance by DNS, the DNS should be resolved to other public network BCC instances in order to ensure that the current service is not affected. The DNS resolution is changed to the EIP IP address of the current BLB instance after the BLB instance replaces the EIP.
- Create an EIP instance and configure the accounting method for the new EIP instance as required by users.
-
Find the BLB instance whose IP address needs to be replaced, and click the icon shown below to unbind the EIP instance.

-
Refresh the BLB instance list. When the status of the BLB instance is "No Public IP", you can bind a new EIP instance to it. Click the icon shown in the figure below > "Select a new EIP Instance" > "OK" to bind a new EIP instance to BLB.

Change Bandwidth Peak
To change bandwidth peak, users need modify bandwidth peak of EIP instance bound to BLB instance.
- Select "Product Services" > "Elastic IP (EIP)" to enter EIP instance list.
- Find EIP instance bound to BLB instance (you can find EIP instance based on IP address or BLB instance name), and click "Bandwidth Upgrade".
-
Enter bandwidth configuration interface and adjust bandwidth according to actual needs.
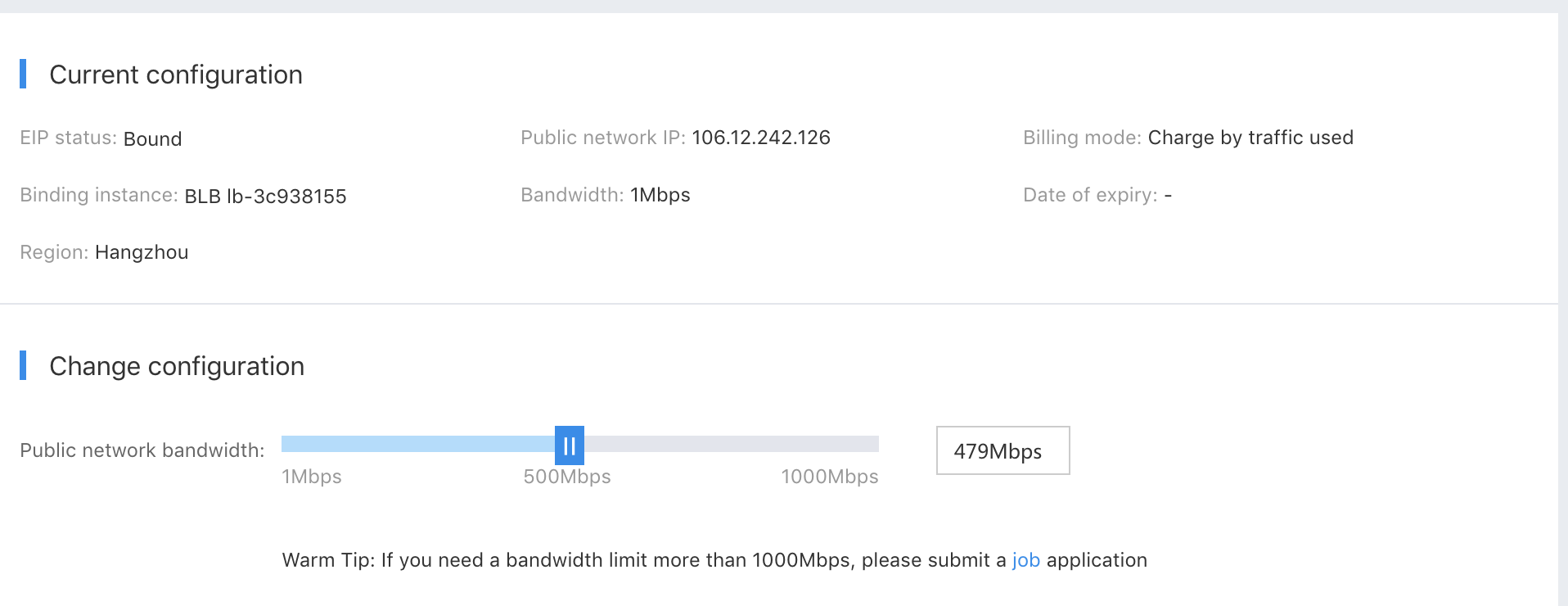
- Complete order confirmation according to prompt message.
Release BLB Instance
Release BLB Instance Manually
- Select "Product Services" > "Baidu Load Balance (BLB)" to enter BLB list.
-
Select BLB instance you want to release and click "Release".

- Click "Confirm" in pop-up dialog box.
Automatically Release BLB Instance
After automatic release of BLB instance is set, BLB instance will be released automatically at the set time.
Two ways to automatically release BLB instance:
-
Method 1: For a new BLB instance, you can set it on page where BLB instance is created.
- Click "Product Services"> "Baidu Load Balance (BLB)" and select "Create Load Balance".
- Set automatic release time of BLB instance while creating BLB instance, as shown in the figure below.
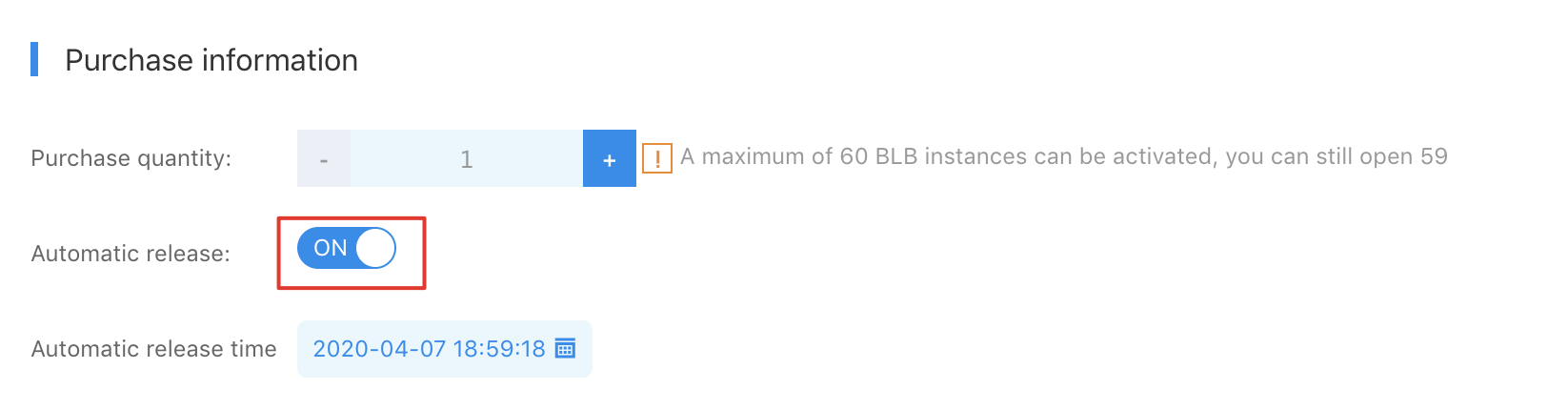
-
Method 2: For created BLB instance, set it on BLB instance details page.
- Select "Product Services" > "Baidu Load Balance (BLB)" to enter BLB list.
- Click the ID link in the "Load balance ID/Name" column to enter the instance details page.
- Go to "Instance Details" tab and click "Auto Release Time" > "Setting".
- Select "Set Automatic Release" in pop-up window, configure release date and specific time below, and click "OK" to complete the setting.
