Login protection
Login protection provides additional protection when you perform a login operation. The protection is that under the premise that the user enters the account and password correctly, the user should also enter an additional credential that can prove identity.
In this way, even if someone else steals the user's password, he or she cannot log in to the user's account, ensuring maximum account security. It supports SMSAuthentication and MFAAuthentication.
SMS Authentication
- Enter the Management Console and click the account name to enter the User Center page.
-
In "Security Information" under "User Information", enter the "Security Information"page.
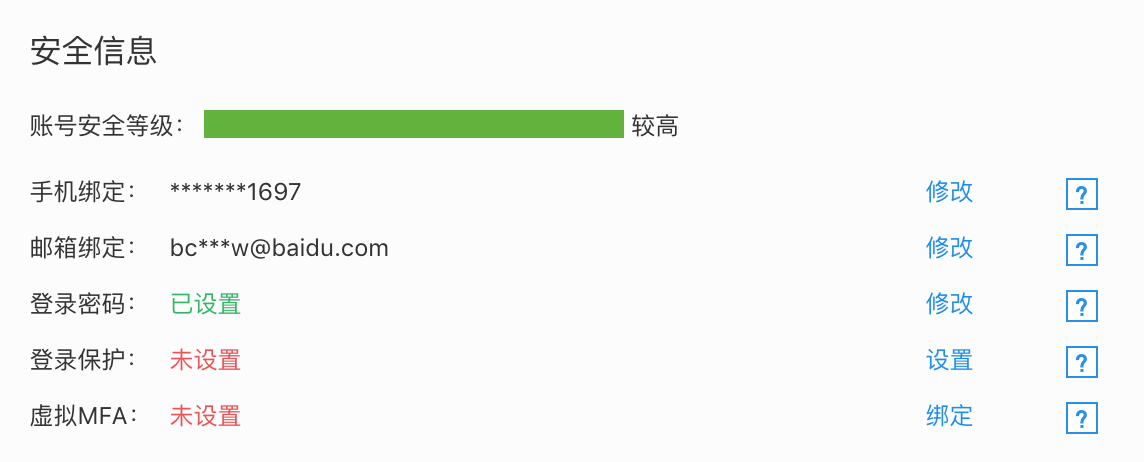
-
In the login protection option, click "Settings" to enter the login protection setting interface and select "Enable SMS Authentication" to enable it successfully.
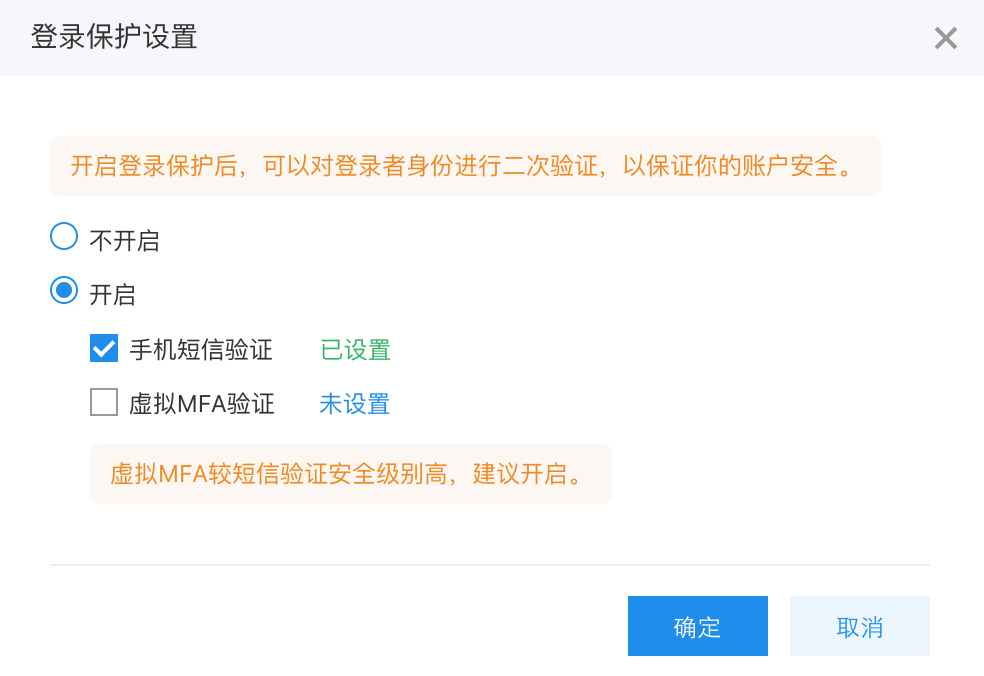
-
After the successful enablement, when the user logs in to it again, he needs to enter his account name and password on the Baidu AI Cloud account login page and then confirm their identity again through the secondary SMS authentication before they can log in to it successfully.

MFA
What is MFA?
Multi-Factor Authentication (MFA) It is a simple and effective best security practice approach that adds extra security protection beyond the username and password.
With MFA enabled, when a user logs in to the Baidu AI Cloud console, the system requires the user to enter his username and password (which is the first security element) and then a dynamic authentication code from the MFA device (which is the second security element), thereby providing a higher level of security protection for your account with the two-element security authentication.
Binding MFA
-
Go to the "User Center" page and click the "Bind" button after the virtual MFA in the "Security Information" column.

-
Download the authenticator. You must first install an MFA application on your AI device before you proceed with the installation. It is recommended to install the Google Authenticator.
Note:
- For the ios version, you can search for the "Google Authenticator" directly in the Apple application market (App Store) and then install it.
- For the Android version, you can search for the "Authenticator" in your common application market for installation. Because the Google Authenticator for Android also relies on an external QR code scanning component, you need to search for and install "Barcode Scanner" in the application market.
-
Binding MFA. Click the Scanning icon on the Authenticator App to scan the QR code on the computer. After successful scanning, the system will add the user automatically. Meanwhile, the account and key will appear on the App. Then, you can enter the dynamic password page of the virtual MFA. The dynamic password is updated every 30 seconds.

Note: If your account is shared by multiple people, others who are not bound with MFA cannot log in to this account after you have bound the MFA successfully. The solution is to allow someone else to install the MFA application and scan the QR code on this page, or save the QR code image for others to scan later.
- Enter two consecutive sets of passwords to the computer page and then click the Enable button. Then, the operation for enabling the MFA device is complete.
Enabling MFA
-
Go to the User Center page, and in the "Security Information column, "click the "Settings" button after the login protection item.

-
Select "Enable MFA" and enable it successfully after passing the identity verification.

-
After successful binding, when the user logs in to it again, he needs to enter his account name and password on the Baidu AI Cloud account login page and then confirm his identity again through MFA before he logs in to it successfully.

Unbinding MFA
Normal Unbinding
As long as the mobile phone is not lost or the verification app is not deleted, users can help themselves complete the operation for unbinding their virtual MFA devices.
Click the "Unbind" button after the virtual MFA in the "Security Information" column to verify the 6-digit dynamic password of the virtual MFA device. Then, the virtual MFA device will be unbound if the authentication is successful.

Manual Unbinding
If you fail to unbind MFA through the normal self-help process, you can submit an unbinding request by sending an email to bce_service@baidu .com.
E-mail request template:
-
Personal MFA unbinding:
Login account:
Real name + ID card number:
The applicant holds the front and back photos of the ID card:
Mobile phone number in use:Note: The applicant information must be consistent with the real-name authentication information
- Enterprise MFA unbinding:
Login account:
Real enterprise name + company certificate number:
Applicant name + certificate number:
Enterprise business license photo or color scanned copy + The applicant holds the front and back photos of the ID card:
Mobile phone number in use:
