Getting Started
The procedure for users to access the Baidu AI Cloud express service is outlined as follows:
- Preparation for Operation Apply for a Baidu AI Cloud account, complete the Enterprise Authentication, and coordinate the service provider to connect the express tunnel (ET) to the Baidu AI Cloud data center.
- Apply for a physical ET, and pay the installation fee and port resource usage fee. On the “ET” page of the console, you can apply for the physical ET access first. Afterwards, the Baidu AI Cloud’s technical staff will review the application information, and complete the ET access and debugging through cooperating with the applicant’s technical staff. After the ET Access has been successfully created, you can view the created ET resources in the physical ET list.
- ET Configuration.
Flow Chart of ET application steps:

Step1:
Log in to the Baidu AI Cloud【Admin console】, and then select【Product Service】--【Network】--【ET Access】, Click the "Apply for Physical ET" button. Please fill in the information by following “Apply for Physical ET -> Apply for Port Installation”, and then pay the one-time installation fee for the ET. After that, your application will be reviewed by the Baidu AI Cloud staff.
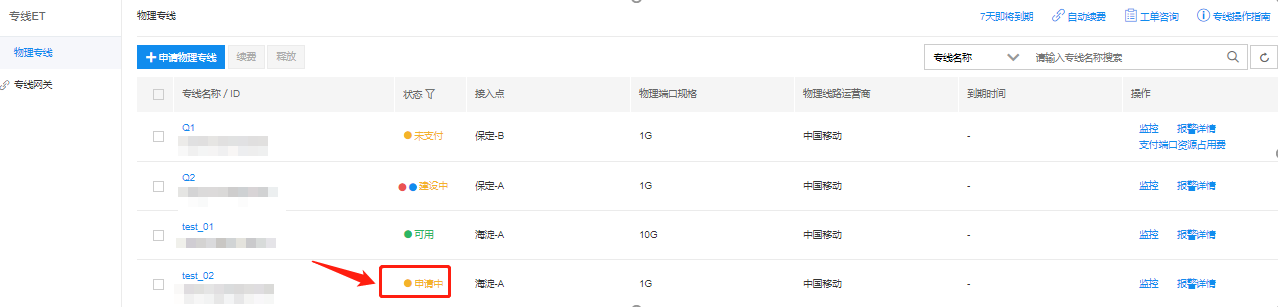
Notes:
- The ET Access product is subject to the region and availability zone. Please select the nearest access point upon your needs.
- You can select the port speed of the ET Access product upon your needs. Currently, Baidu AI Cloud supports the port speed at 1G/10G/100G, and different data centers have different speeds. For more information on specific fees, please see the product pricing on the official website.
- The monthly rent for the port resource usage varies for different port speed. You can select a port speed on the page of the installation fee, and then pay the installation fee on the page of “Port Resource Usage Fee”. Please note that it cannot be changed any more after payment.
- If you have any questions, please consult our Baidu AI Cloud staff.
Step 2:
After your application has been reviewed by the Baidu AI Cloud staff, you will find that the status of the ET on the ET list page turns into “Application received” first, and then turns into “Constructing”. For more information on the specific physical ET construction, please consult the physical ET operator.
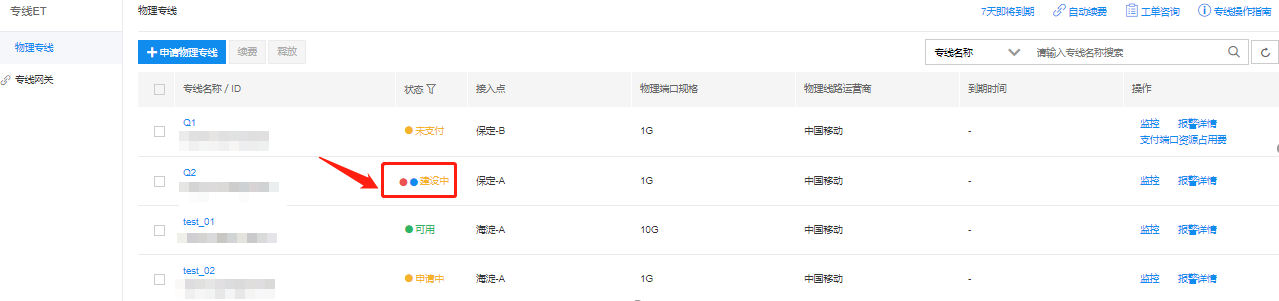
Step 3:
After the construction of the local ET is completed, the Baidu AI Cloud staff will conduct an online review. You will find that the status of the ET turns into “Unpaid”, and then the button of “Pay the port resource usage fee” pops up from the “Operation” column in the ET list. Please click this button to complete the payment of the port resource usage fee. On this page, you can select the duration for the port resource usage fee upon your needs, and then press the “Self-service renewal” button.
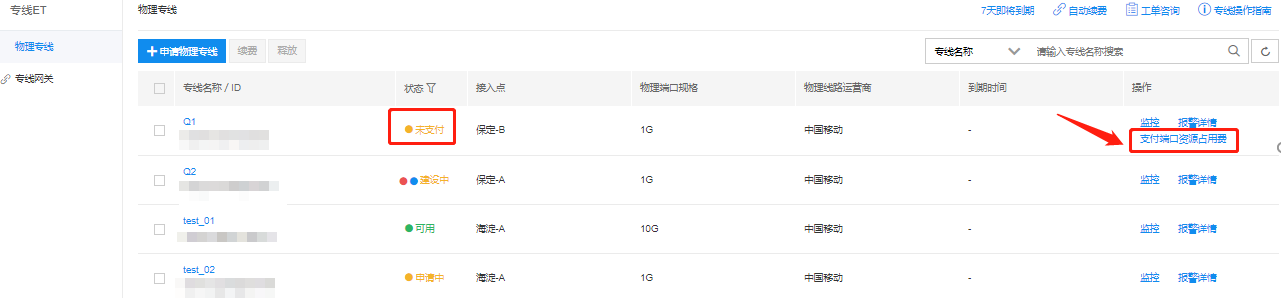
Step 4:
After the payment for the “Port resource usage fee” of the ET has been made, you will find that the ET status on the ET list page turns into “Available”.
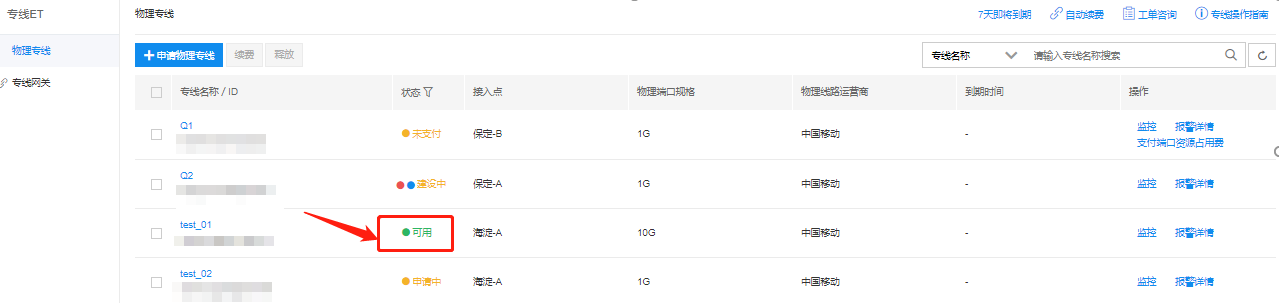
ET Configuration steps flow chart:

Step 1: Create a Express Tunnel (ET)
1) On the page of the physical ET list, click a physical ET ID with the physical status of “Available” to enter the details page. Click “New Tunnel List”.

2) Add a routing to the express tunnel
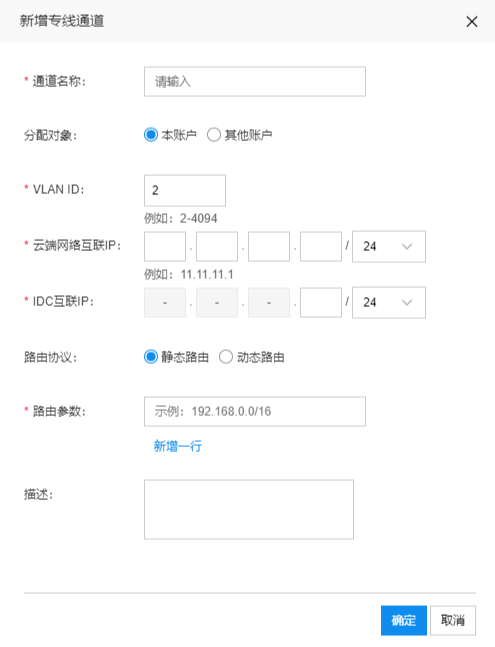
Notes:
- Currently, the ET only supports the Trunk mode with the vlan range of 2-4094.
- Cloud network interconnection IP: It refers to the interconnection IP of Baidu AI Cloud; IDC Interconnection IP: It refers to the interconnection IP of the offline user.
- ET status after creation: Applying

Step 2: Baidu AI Cloud Audit
Contact the Baidu AI Cloud staff to review your application. After your application has been approved, the ET status will turn into “Available”. At this time, you can perform the ping test of the cloud network interconnection IP of this ET on the offline IDC network device, and Available will be displayed.

Step 3: Create an VPC and subnet
1) Create a main network segment of VPC from the “Private Network VPC”. Afterwards, click “Manage Auxiliary Network Segments” to add an auxiliary network segment (optional).

Fig. 1 Create an VPC List page

Fig.2 Create a VPC

Fig. 3 Create an VPC main network segment and its auxiliary network segment
2) Click the navbar on the left of VPC, select “Subnet”, and then click “+Create Subnet”. Please select the corresponding network segment by noting the “VPC Boundary” according to the user plan.

Step 4: Create a ET Gateway
1) Click “Private Network VPC”, select a network connection, namely the “ET Gateway”.

Notes:
- Output bandwidth: Limit the speed of the bound ET at the ET gateway, and 2M-100G (subject to the physical port purchased by the user) is available. The speed range is not allowed to exceed that of the physical port connected to a single physical ET, otherwise it will not take effect.
2) Complete the creation.

Step 5: Create link detection (optional)
1) Click “Link Detection” on the ET Gateway List page

2) Click “+Create Rule” on the Link Detection, and enter parameters in the detection box

Fig. 1 Link Detection List Page
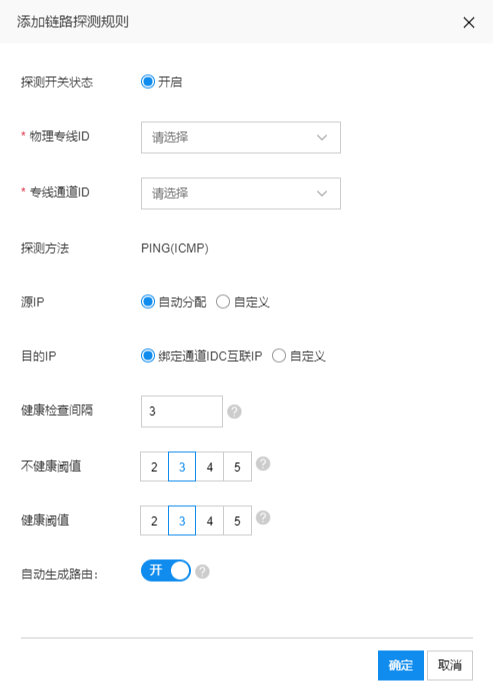
Fig. 2 Link Detection Input box
3) After the link detection is created successfully, the relevant information will be shown on the list page

4) After the link detection is created successfully, the relevant information will be shown on the ET Gateway List page

Step 6: Add a Route
1) According to the local network, find the corresponding routing table on the Routing Table List page, and then click an instance ID from the routing table for editing.

2) Click “Add Routing”. Please note that the source network is the cloud VPC network, and the target network segment is the offline IDC network segment. Select the “ET gateway” as the routing type, and select the newly created ET gateway as the next hop.
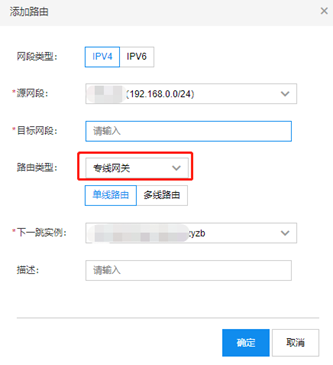
3) After the creation is completed, the Routing Table List page is displayed as follows:

Step 7: Test the ET (optional)
1) Purchase one Cloud Server BCC of Baidu AI Cloud. During creation, please note that you need to select the availability zone and VPC that you selected during the subnet creation, otherwise BBC and ET may not be in the same subnet, causing a failure in the interoperability test of the ET and BCC.

2) Run a ping test on 10.40.40.4 of the Baidu AI Cloud BCC with an online address within the offline network segment of 172.16.30.0/24 as the source, and this test gets done successfully.
Step 8: Add an Alarm Policy (optional)
Select “Alarm Management” -> “Alarm Policy” from Baidu Cloud Monitor (BCM), and then select “ET Gateway or Physical ET” as the product type. Afterwards, you can find the triggered alarm in the alarm history. For specific operation, see BCM Manage Alarm.
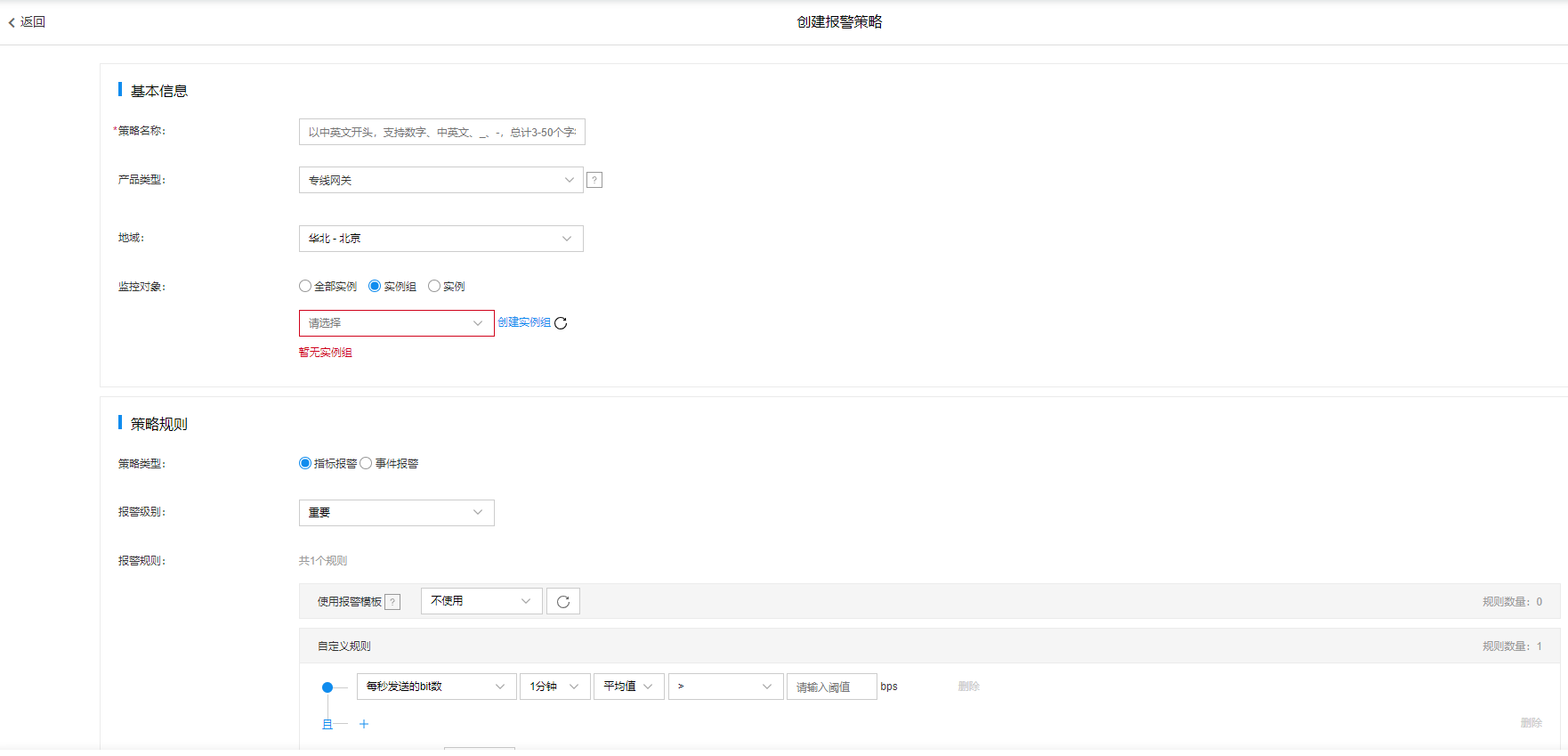
Fig 1: ET Gateway
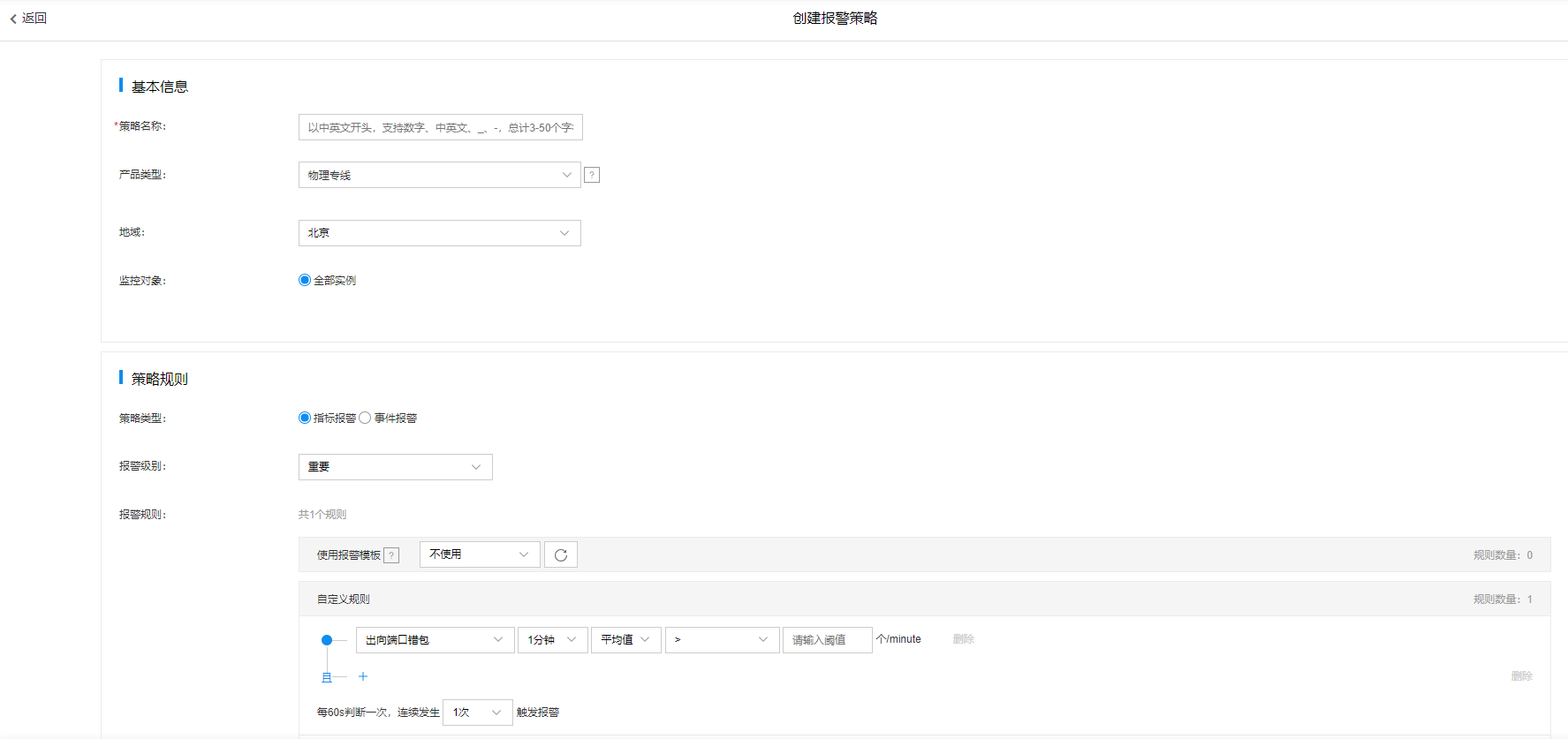
Fig 2: Physical Express Tunnel (ET)
