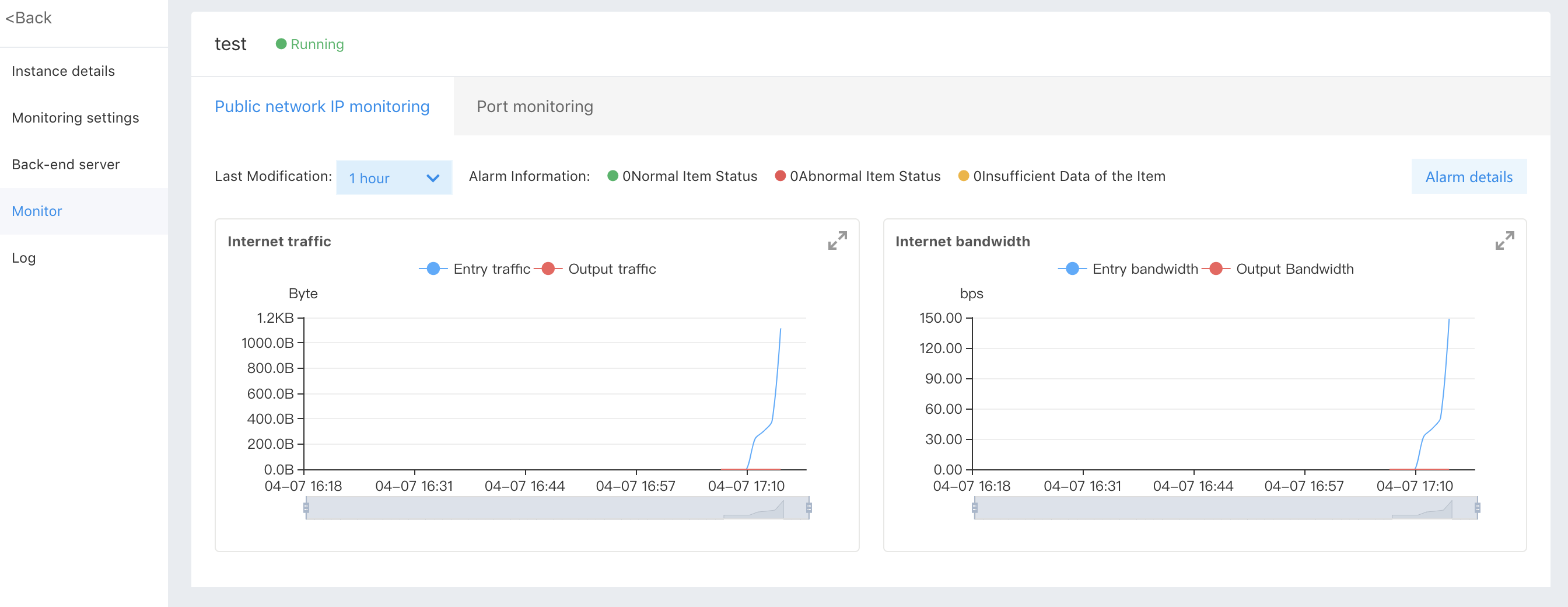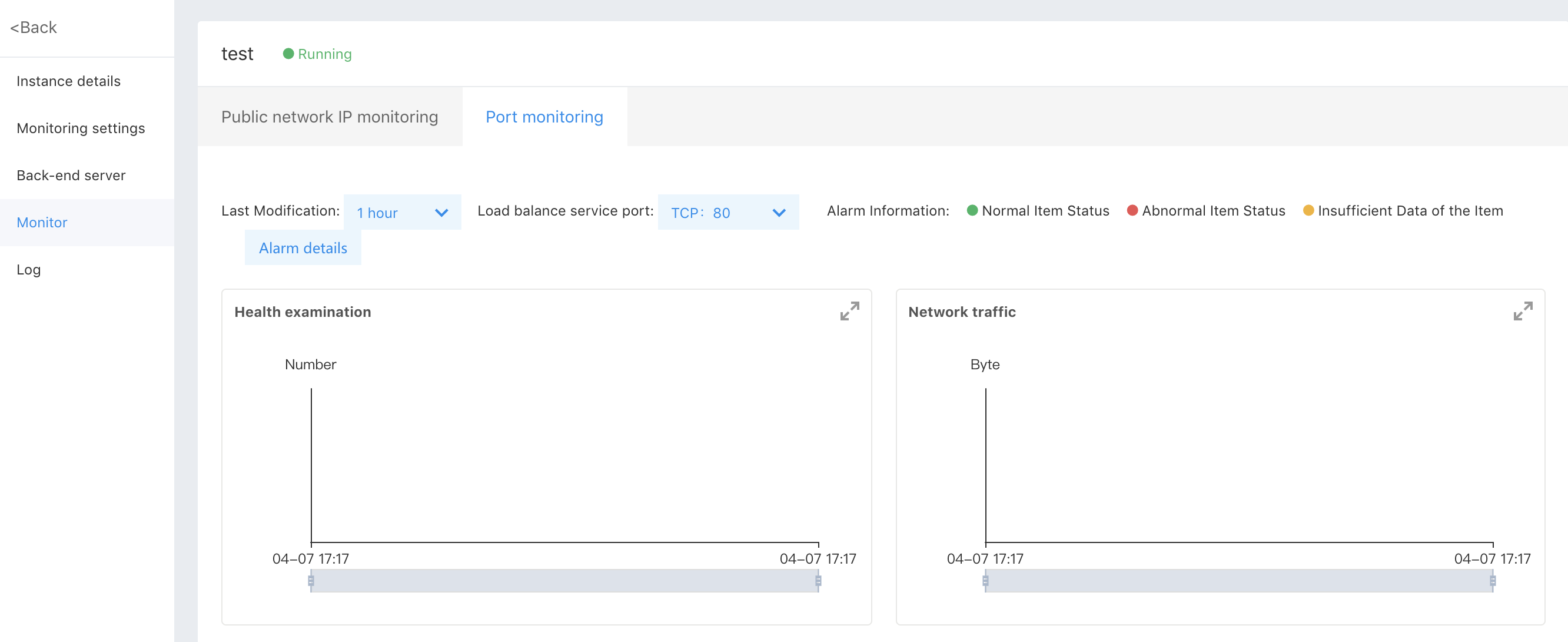Getting Started
Take the deployment of a load balancing instance configured with public network access as an example.
Deployment Ideas
1.Create BCC instance
2.Create BLB instance
3.Add backend server
4.Add TCP listener
5.View of monitoring data
Create BCC Instance
Create 2 monthly/annual BCC instances:
1.Log in to Baidu AI Cloud Official Website
2.Log in to Baidu AI Cloud Platform:
- If there is no user name, please complete registration first. Please refer to Account Registration for operation.
-
If there is a user name, please refer to Login for the log-in operation.
3.After a successful login, select "Product Services" > "Baidu AI Cloud Compute (BCC)" to enter the "Instance List" page.
4.Click "Create Instance" to enter the "Create Instance" interface.
5.Select the "Monthly/Annual Plan" in the upper left corner to enter the "Monthly/Annual Plan" option page and fill in the relevant configuration information. For details, please see Create BCC Instance
Note:
- You can configure public network access when creating a BLB instance. Therefore, you do not need to select public network access when creating a BCC instance, that is, you select "do not select" for "Set whether to select an elastic resource."
6.The user selects the corresponding option as required, and clicks "Next" to enter the "Confirm Order" page.
7.After the user confirms the selected cloud server package and price, click "Go to pay" to enter the payment link.
8.Click "Confirm Payment" to complete the payment. After successful payment, the system creates the cloud server in the background.
9.Click the link "Management Console" to enter the "Instance List" interface and view the status of the created instance. The instance status is displayed as "Running" if the creation is successful.
10.The system will send the cloud server information including IP, username and password to the user in the form of SMS if the instance is created successfully.
Create Public Network Access BLB Instance
1.Log in to the BLB console and select "Create Load Balance".

2.Select configuration information.
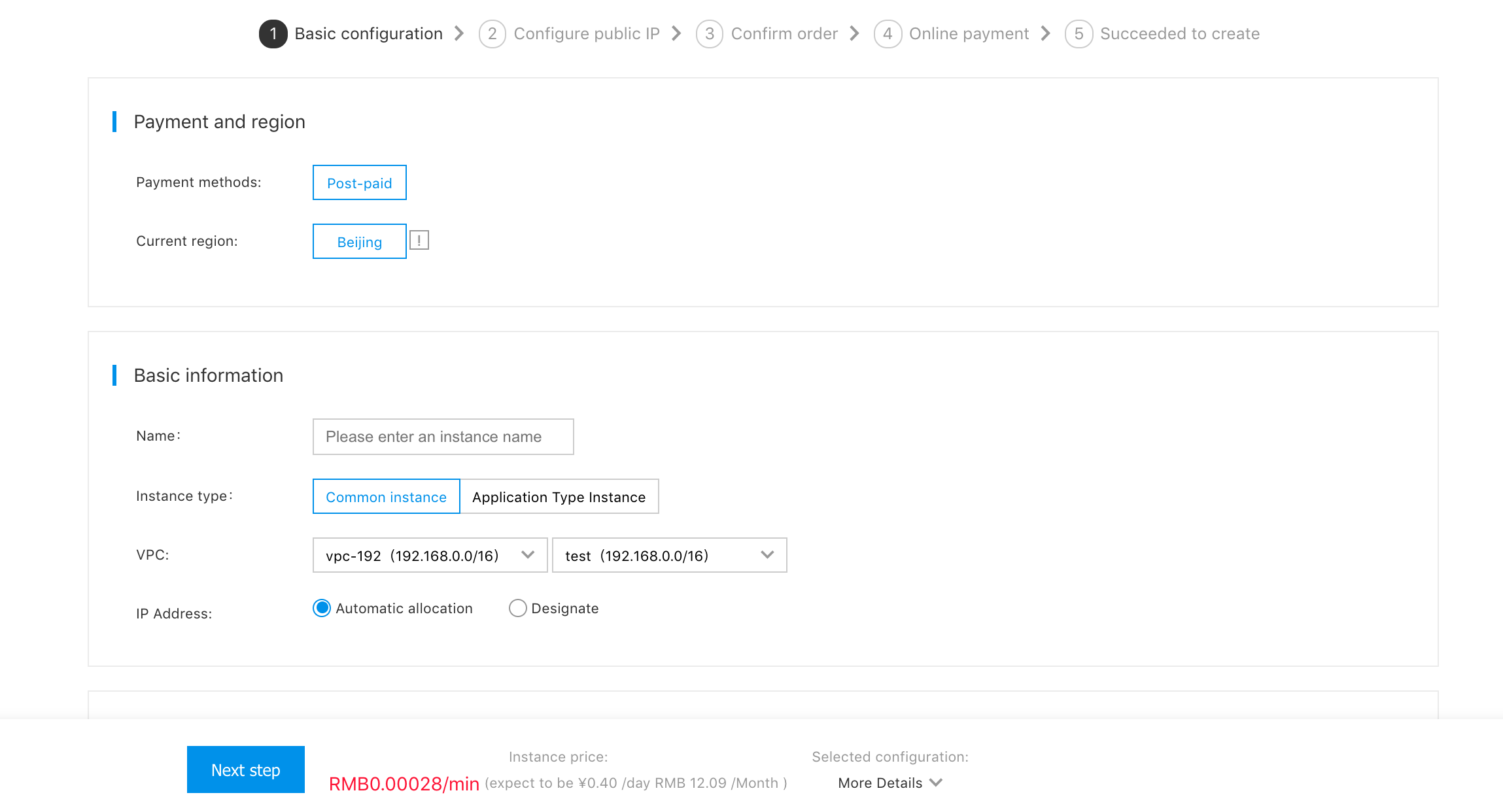
- Basic information: You can select the region and set the instance name. The network is the private network (vpc) to which the cloud resources currently created such as BLB and corresponding BCC belong.
Note: BLB and its backend server BCC need to be established under the same private network VPC. Currently, the intranet IP of the BLB in the "East China-Suzhou" region is the user subnet IP, and users need to specify a subnet when creating a BLB instance; the BLB intranet IP in other regions is a reserved network IP, and users do no need to specify a subnet.
-
Configure public network access: You can select to "Enable" or "Disable" public network access according to the actual situation
- If "OFF" is selected, disable. It indicates that the public IP address is not bound when the BLB instance is created. You can bind the public IP address as required after you purchase the service.
- If "ON" is selected, enable. It indicates that the public network IP is purchased and bound when the BLB instance is created.
- Purchase information: Select the purchase quantity and whether the configuration is released automatically.
Note: When creating a BLB instance, the user can directly perform the BLB instance Auto Release Setting to automatically release the BLB instance at a set time.
3.(Optional; the system will automatically skip this step if public network access is disabled) Configure EIP instance information. For how to configure an EIP instance, please see Create EIP Instance.
4.Complete the order confirmation and payment according to the prompts of the system. The user will receive a text message prompt if the creation is successful.
Add Backend Server
1.Select "Product Services" > "BLB" to enter the BLB list.
2.Click the ID link in the "Load Balancing ID/Name" column to enter the instance details page.
3.Click the "Backend Server" tab and add the BCC server that needs to be load balanced.
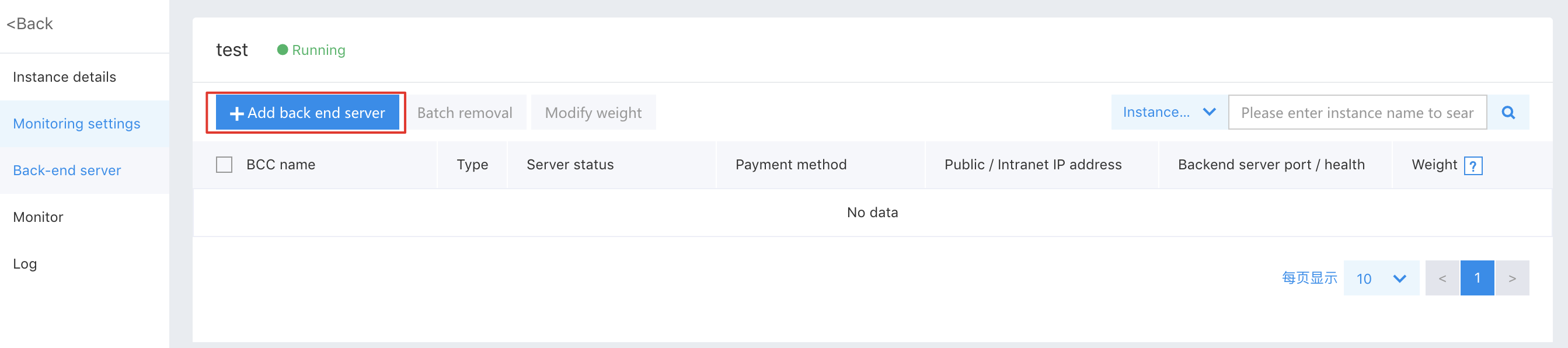
4.Set the weight of the BCC server in the BLB instance.
Weights are used to set different request forwarding ratios for different backend server instances. The weight value is a relative value. If it is set to the same value, the forwarding ratio is the same.
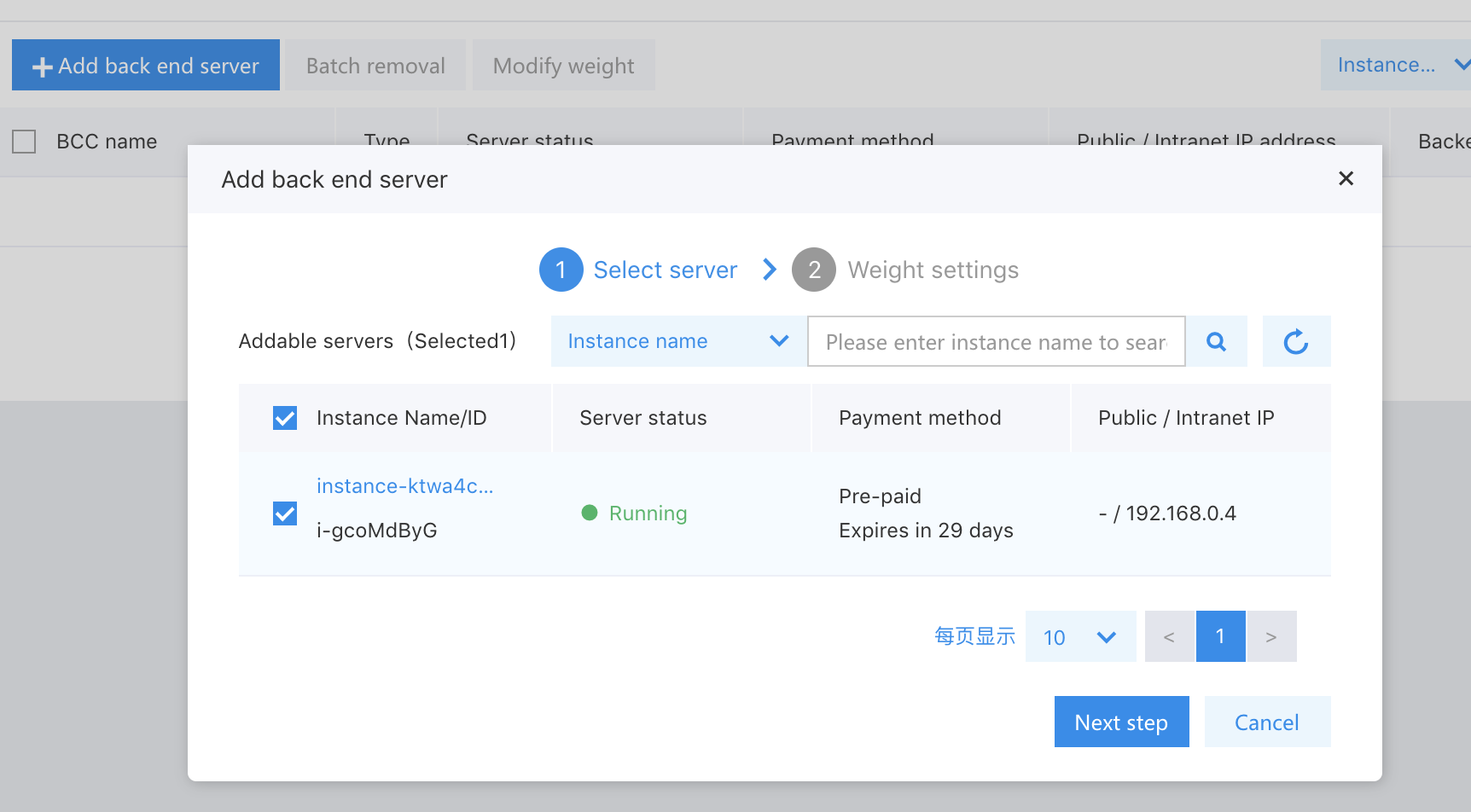
Add TCP Listener
The configuration of listening contains two parts: "configuration information" and "health check settings".
1.Select "Product Services" > "BLB" to enter the BLB list.
2.In the column corresponding to the BLB instance, click < Configuration> under "Frontend Protocol" to "Backend Protocol". Enter the "Listening Settings" tab, configure the TCP listener as an example, and perform basic settings and health check settings of the listener.
-
Configuration information
You can set the listener port settings according to the page prompt.
-
Health check settings
You can set related parameters for health check according to the page prompt.
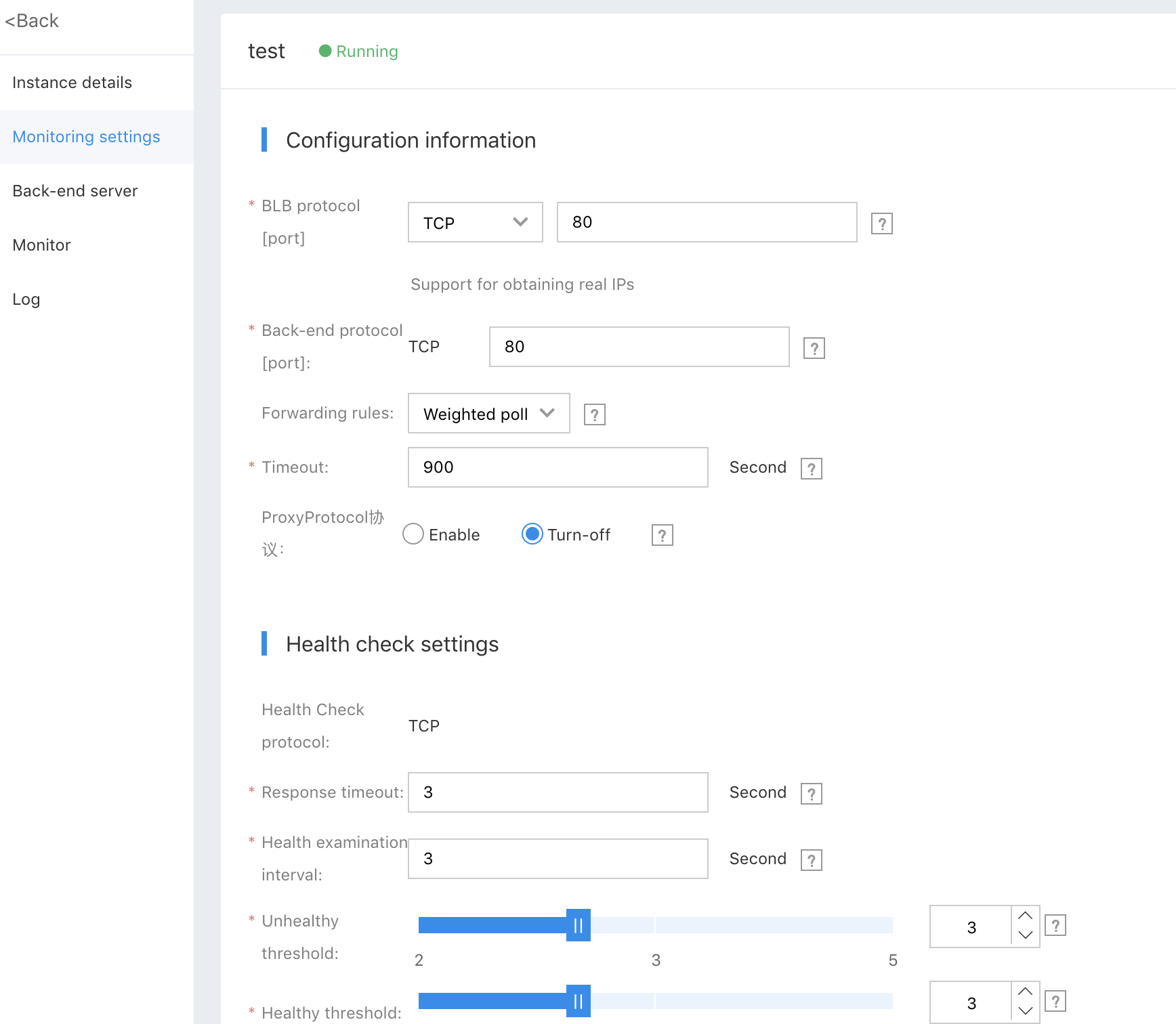
View of Monitoring Data
After configuring the BLB instance, backend server, and listener, you can view the monitoring data of the BLB instance. Click the "Instance Monitoring" tab on the details page of BLB, you can see the various chart data of monitoring: It contains instance monitoring information and port monitoring information.